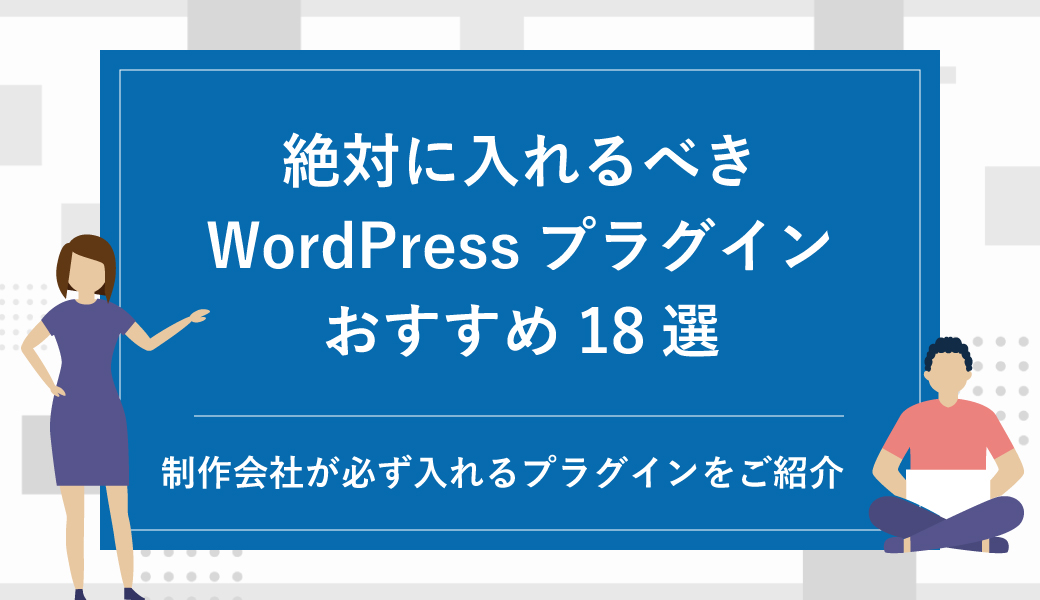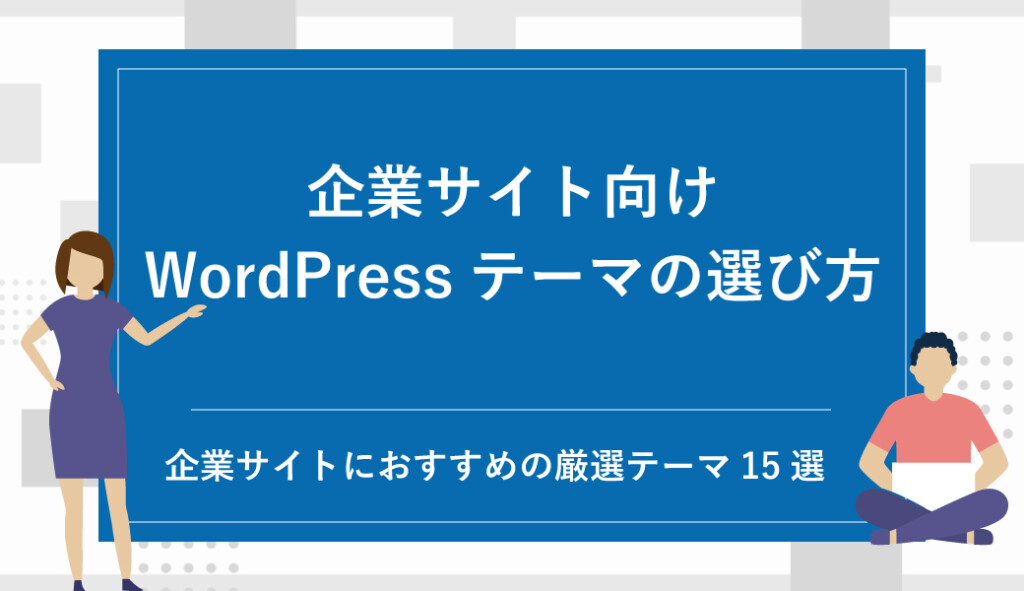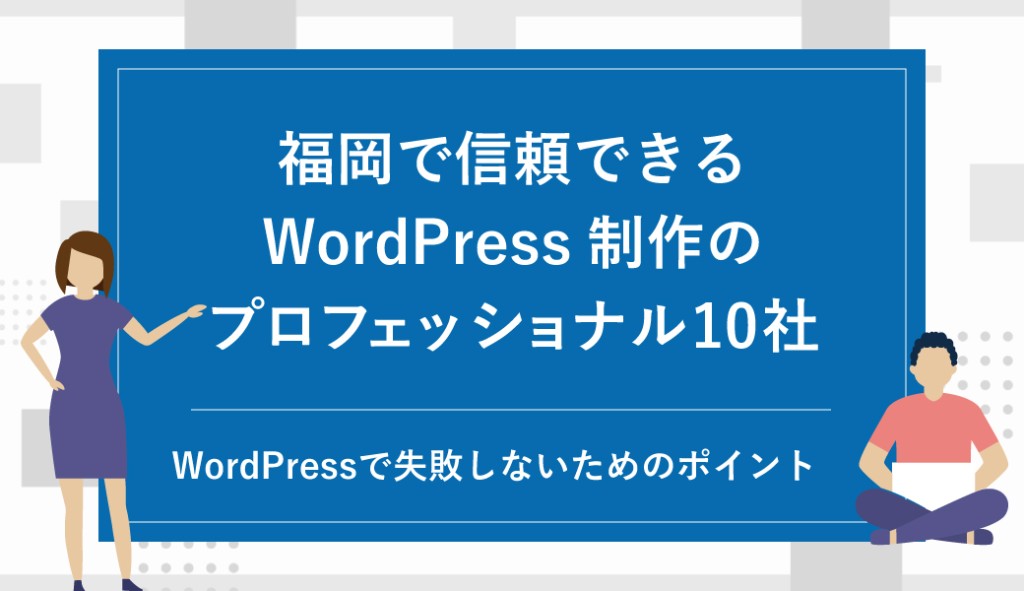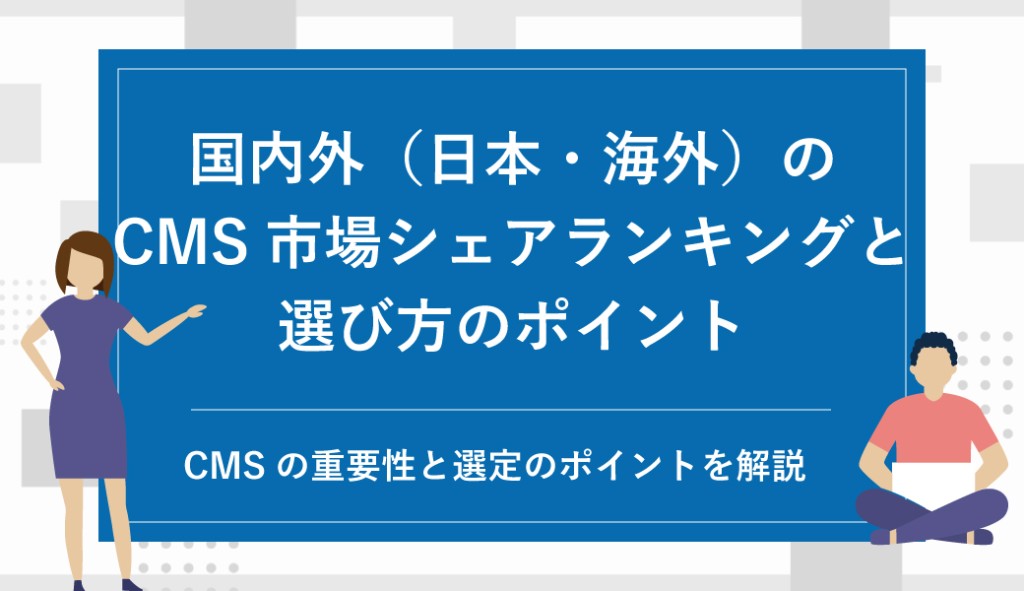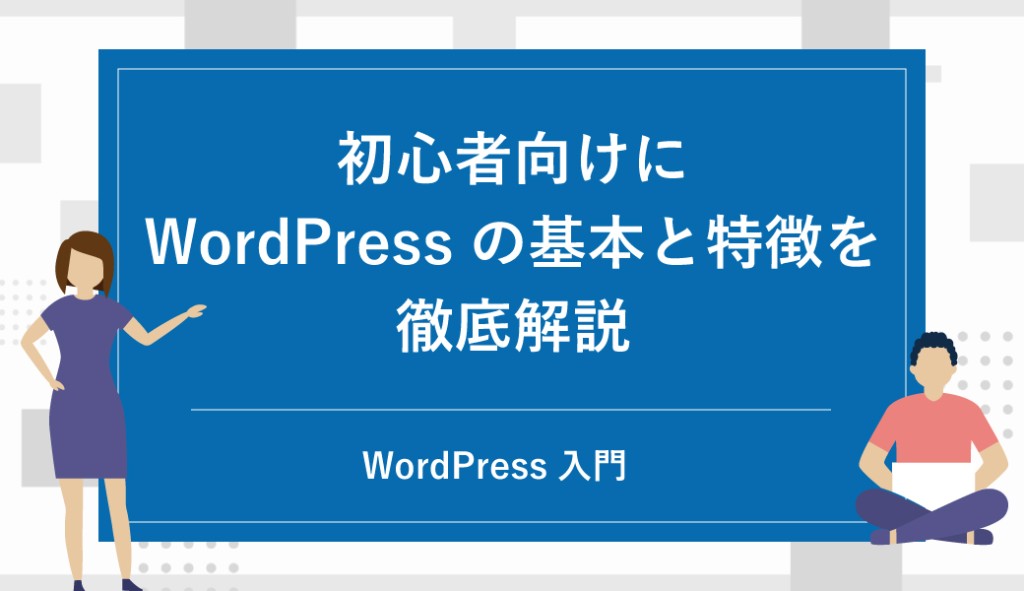デバッグログでWordPressのエラーを解決!wp-config.phpでデバッグモードを有効にする方法
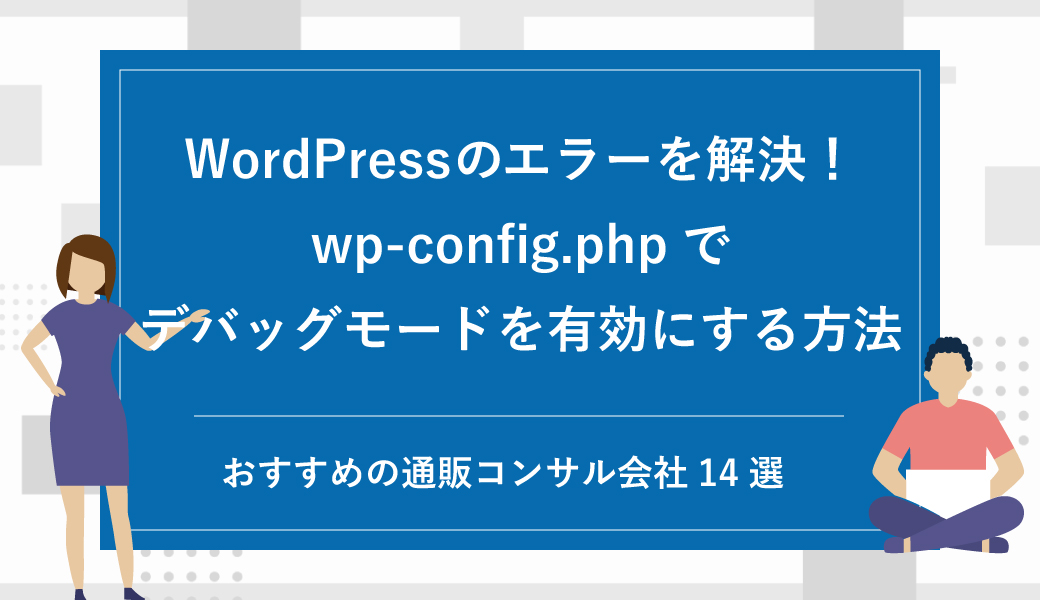
WordPressサイトを運営していると、突然のエラーに直面することがあります。
例えば、サイトが真っ白な画面になって何も表示されなくなったり、500 Internal Server Errorといったエラーメッセージが出ることも珍しくありません。このような状況に遭遇すると、どこに問題があるのか見当もつかず、対処に困ってしまう方も多いでしょう。
エラーの原因は、プラグインやテーマの競合、PHPの構文エラー、サーバー設定の問題など、さまざまです。
しかし、原因を特定しなければ適切な解決策を講じることはできません。そのため、まず行うべきことは「エラーの原因を正確に特定すること」です。
ここで役立つのが、WordPressのデバッグモードです。デバッグモードを有効化すると、WordPressはエラーの詳細情報を表示したり、エラーログを出力してくれるようになります。これにより、エラーがどのファイルやコード部分で発生しているのかを確認でき、問題解決への第一歩を踏み出すことができます。
本記事では、WordPressのデバッグモードを設定する方法や、デバッグログの活用方法について、初心者の方でも分かりやすい手順で解説していきます。
これを活用することで、サイト運営中のトラブルをスムーズに解決できるようになるでしょう。まずはデバッグモードの基本から一緒に見ていきましょう!
目次
デバッグモードとは?
デバッグモードとは、WordPressに組み込まれたエラー調査用の機能で、サイトで発生している問題を特定するのに役立ちます。
このモードを有効化すると、通常は非表示にされているエラーや警告メッセージが画面上に表示されたり、ログファイルに記録されるようになります。
WordPressでは、デバッグモードを有効にするために、wp-config.phpという設定ファイルを編集します。このファイルに特定のコードを追加することで、以下のような機能を利用できます。
デバッグモードでできること
・エラーや警告の表示
デバッグモードを有効化すると、PHPエラーや警告がサイトの画面上に表示されます。例えば、特定のプラグインやテーマが正しく動作していない場合、その原因がコードレベルで表示されることがあります。
・デバッグログの出力
エラーや警告の詳細をログファイル(通常はwp-content/debug.log)に記録できます。このログファイルを確認することで、エラーの発生箇所や詳細な原因を把握できます。
・サイトのパフォーマンス調査
デバッグモードを利用すると、クエリの実行状況や、使用されているリソース量など、サイトのパフォーマンスを調査する手がかりも得られます。
デバッグモードを使うメリット
・問題解決のスピードアップ
エラーの原因が明確になるため、解決に必要な時間を短縮できます。
・プラグインやテーマの問題特定
使用しているプラグインやテーマが原因の場合、その特定が容易になります。
・安全なトラブルシューティング
エラーがログファイルに記録されるため、公開中のサイトの見た目や機能に影響を与えずに問題調査が可能です。
デバッグモードの注意点
デバッグモードを有効化すると、エラーや警告が公開中のサイトにも表示されてしまうことがあります。
これが訪問者に見られると、サイトの信頼性を損なう可能性があるため、本番環境ではエラーメッセージを非表示にし、ログ出力のみに設定することが重要です。
次の章では、具体的にデバッグモードを有効化する手順と、必要な設定方法について解説します。初心者の方でも簡単に設定できるので、安心して進めていきましょう!
デバッグモードを有効化する手順
WordPressのデバッグモードを有効化するには、wp-config.phpというファイルを編集する必要があります。
このファイルは、WordPressの基本設定が記載された重要なファイルなので、設定ミスがあるとサイトが表示されなくなるなどの不具合の元となりますが、以下の手順に従えば、初心者の方でも簡単にデバッグモードを有効にすることができます。
wp-config.phpファイルを見つける
1.WordPressがインストールされているサーバーにログインします。
ログイン方法は、FTPソフト(例:WinSPC、FFFTP、FileZillaなど)または、サーバーのファイルマネージャーを使用します。
2.WordPressのルートディレクトリを開きます。
「www」、「public_html」、「DocumentRoot」など、サーバーによってディレクトリは異なります。
3.wp-config.phpファイルを見つけます。
注意: このファイルはサイトの動作に必要不可欠なため、編集の際は慎重に行ってください。
wp-config.phpをバックアップする
wp-config.phpは、WordPressの動作を制御する非常に重要な設定ファイルです。
このファイルを誤って編集すると、サイトが正常に動作しなくなる可能性があるため、編集を行う前に必ずバックアップを取り、必要に応じて元の状態に戻せるようにしておきましょう。
方法1: FTPソフトを使ったバックアップ
1.FTPソフトを準備する
FileZilla、Cyberduckなどの無料のFTPソフトをインストールします。
サーバーのFTPログイン情報(ホスト名、ユーザー名、パスワード、ポート番号など)を確認してください。
2.サーバーに接続する
FTPソフトを起動し、サーバーに接続します。
WordPressがインストールされているディレクトリ(通常はpublic_htmlまたはwww)を開きます。
3.wp-config.phpをダウンロードする
ルートディレクトリにあるwp-config.phpを探し、ローカルPCの安全な場所にコピー(ダウンロード)します。
ファイル名や場所を忘れないように注意してください。
方法2: サーバーのファイルマネージャーを使ったバックアップ
1.サーバーの管理画面にログインする
サーバーの管理ツール(例:コントロールパネル、cPanel、Plesk、など)にアクセスします。
2.ファイルマネージャーを開く
「ファイルマネージャー」または「ファイル管理」機能を選択します。
3.wp-config.phpをダウンロードする
ルートディレクトリにあるwp-config.phpを右クリックし、「ダウンロード」または「バックアップ」を選択します。必要に応じて、ファイルのコピーを作成し、サーバー上にも保存しておくと安心です。
方法3: サーバーのバックアップ機能を利用する
1.バックアップ機能を確認する
ほとんどのサーバーには、バックアップを自動的に行う機能があります。利用しているサーバーの設定画面を確認してください。
2.最新のバックアップを取得する
バックアップ機能を使用して、現在のサイト全体またはwp-config.phpだけをバックアップします。
3.バックアップの保存場所を確認する
必要に応じて、サーバーが提供するバックアップファイルをダウンロードしてローカルに保存します。
デバッグモードを有効化するコードを追加する
WordPressのデバッグモードを有効化するためには、wp-config.phpファイルにコードを追加する必要があります。ここでは、コードの追加方法とそれぞれの設定項目について詳しく解説します。
wp-config.phpの編集手順
1.ファイルを開く
まず、バックアップを取ったwp-config.phpをテキストエディタ(例:VS Code、Notepad++、またはサーバーの管理ツール)で開きます。
コードを追加する場所を探す
ファイル内で、以下のコードを探してください。
/* That’s all, stop editing! Happy blogging. */この行はWordPressの設定の終了を示す部分です。デバッグモードの設定コードは、この行の直前に追加します。
3.コードを追加する
以下のコードを追記します。
define(‘WP_DEBUG’, true); // デバッグモードを有効化
define(‘WP_DEBUG_LOG’, true); // デバッグログを出力
define(‘WP_DEBUG_DISPLAY’, false); // エラーを画面に表示しない
@ini_set(‘display_errors’, 0); // PHPエラー表示を無効化define(‘WP_DEBUG’, true);
役割:デバッグモードを有効化します。これをtrueにすると、WordPressがエラーや警告を検出するモードに切り替わります。
設定例:falseに変更するとデバッグモードが無効化されます。
define(‘WP_DEBUG_LOG’, true);
役割:エラーや警告をログファイル(通常はwp-content/debug.log)に記録します。
メリット:エラー内容を後から確認できるため、画面にエラーを表示しなくても調査が可能です。
define(‘WP_DEBUG_DISPLAY’, false);
役割:デバッグモードで検出したエラーや警告を画面に表示するかどうかを制御します。
推奨設定:本番環境では必ずfalseに設定し、訪問者にエラー内容が見えないようにします。
@ini_set(‘display_errors’, 0);
役割:PHP自体のエラー表示を無効化します。これにより、サーバー側のPHP設定がエラーを表示するようになっていても、画面には出力されなくなります。
ファイルを保存してアップロードする
デバッグモードを有効化するコードをwp-config.phpに追加したら、編集内容を保存し、サーバーにアップロードして反映させます。ここでは、ファイルの保存からアップロードまでの具体的な手順を詳しく解説します。
1.FTPソフトを使ってサーバーに接続する
サーバーに接続してWordPressのインストールディレクトリ(通常はpublic_htmlやルートディレクトリ)を開きます。
2.wp-config.phpをアップロードする
ローカルPCで編集したwp-config.phpを、FTPソフトのローカルフォルダ画面からドラッグ&ドロップでサーバー側のディレクトリに移動します。
アップロード時に「既存のファイルを上書きしますか?」と表示された場合は、「はい」を選択します。
3.アップロード後の確認
サーバー側のwp-config.phpを右クリックして「編集」や「ダウンロード」で再度内容を確認し、変更が反映されていることを確認してください。
アップロード後の動作確認
サイトが正常に動作しているかチェックする
WordPressサイトにアクセスし、エラーが解決しているか、問題なく表示されるか確認します。
もしサイトが白画面やエラーで動作しなくなった場合は、バックアップファイルを使って元に戻します。
デバッグログの確認
エラーが発生している場合、wp-content/debug.logが生成されているか確認してください。
ファイルが生成されていない場合は、サーバーのファイル書き込み権限を再確認します。
まとめ
WordPressのデバッグモードは、サイトのエラー原因を特定し、迅速に問題を解決するための非常に有効な手段です。本記事では、wp-config.phpを編集してデバッグモードを有効化し、デバッグログを活用する具体的な方法を解説しました。
デバッグモードを正しく活用することで、プラグインやテーマの競合、PHPの構文エラーなどの問題を明確にし、適切な対応を行うことが可能です。ただし、本番環境ではエラーメッセージを非表示にする設定を行い、デバッグログだけに記録させることを忘れないでください。
また、問題解決後はデバッグモードを無効化し、セキュリティリスクを最小限に抑えましょう。
WordPressサイトの運営におけるトラブルは避けられないものですが、デバッグモードを使いこなせれば、迅速かつ効果的に対処できるようになります。この記事を参考に、エラーが発生した際は落ち着いて原因を調査し、問題解決に向けて一歩ずつ進んでください。
もし、自力で解決することが難しい不具合やエラーに遭遇した場合は、いつでもお気軽にご相談ください。