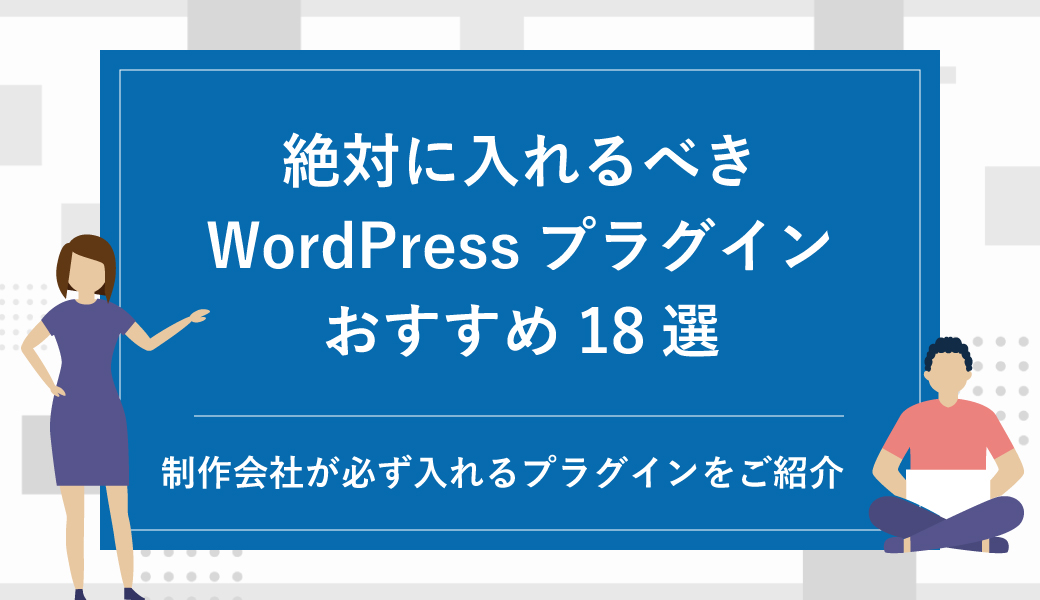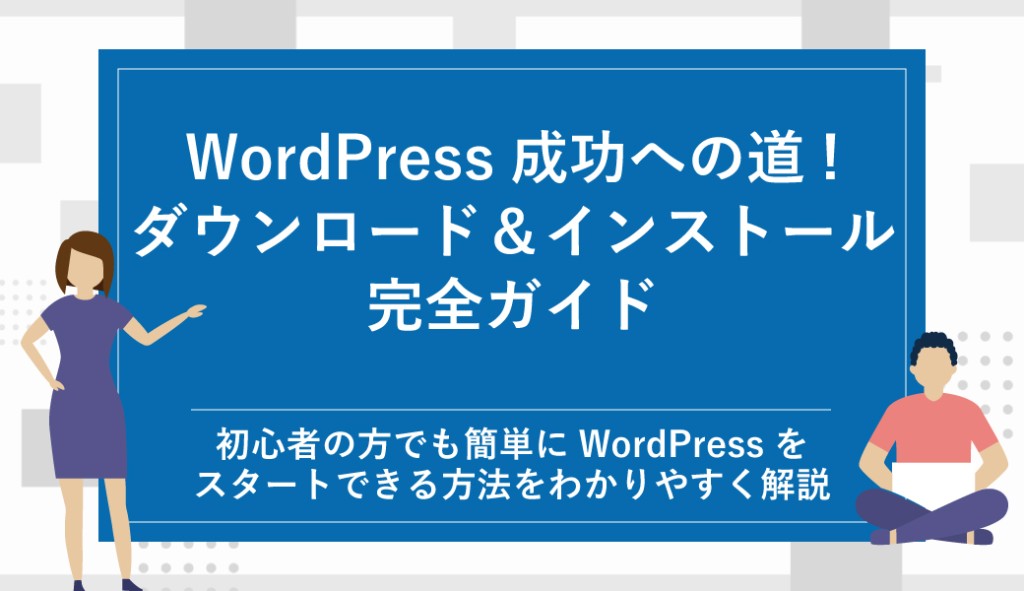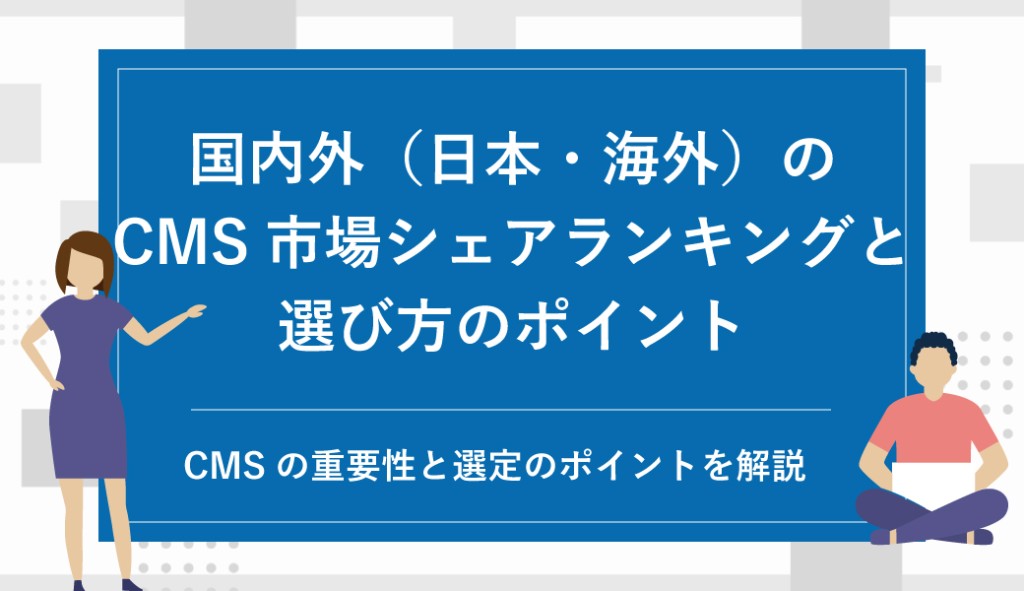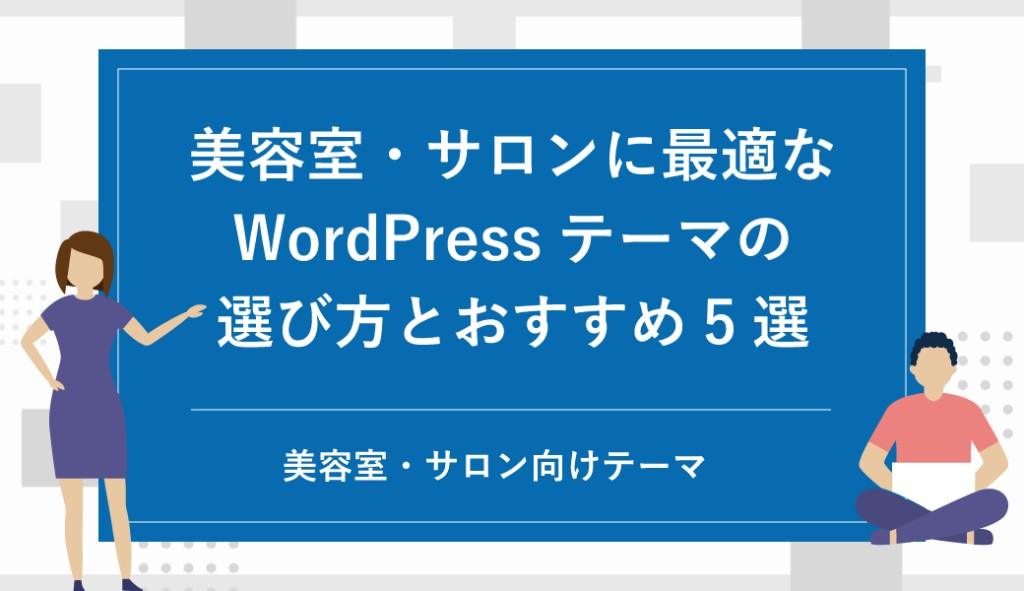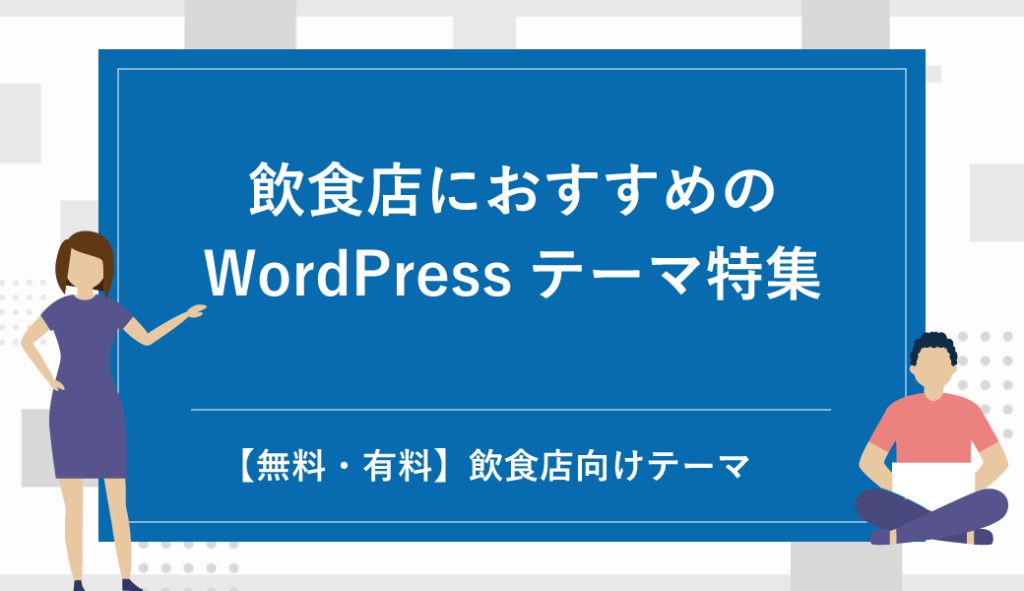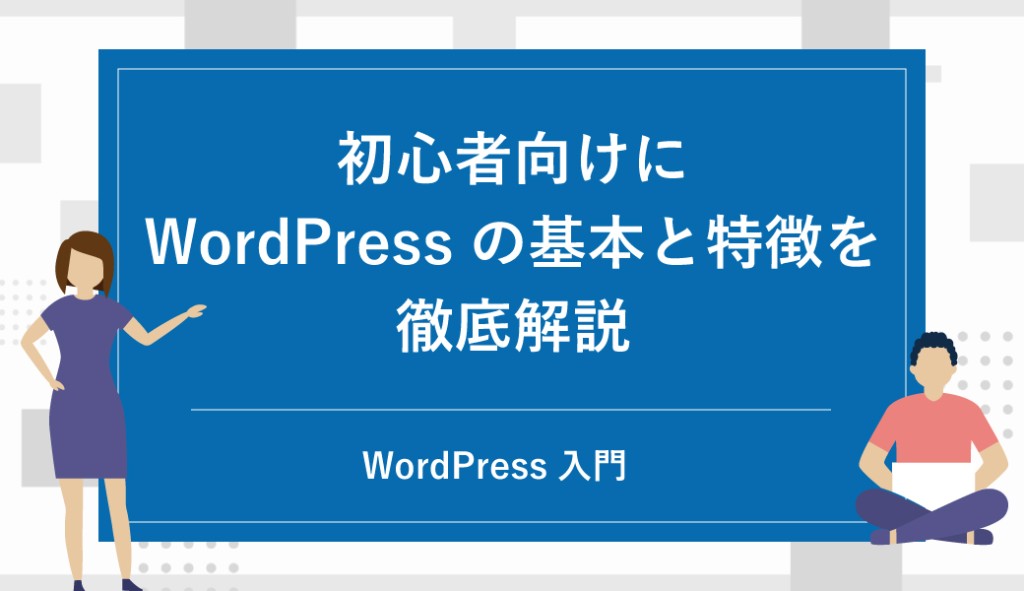WordPressの管理者権限とは?ユーザー権限の種類と追加・変更方法

WordPressは、その柔軟性と使いやすさから、個人ブログから大規模な企業サイトまで幅広く利用されています。
特に、ユーザー権限の管理は、サイト運営において非常に重要な役割を果たします。
中でも「管理者権限」は、サイト全体の設定や他のユーザーの管理、プラグインやテーマのインストールなど、多岐にわたる重要な操作を行うことができるため、正しく理解し、適切に管理することが求められます。
本記事では、WordPressの管理者権限について詳しく解説します。他のユーザー権限との違いを明確にしながら、管理者権限の設定方法や変更方法を具体的な手順で紹介します。
また、管理者権限を安全に管理するためのセキュリティ対策や、よくあるトラブルシューティングについても取り上げます。これにより、あなたのサイト運営がよりスムーズで安全なものとなるでしょう。
WordPressのユーザー権限についての基本的な理解を深め、管理者権限を適切に設定・管理するための知識を得るために、ぜひこの記事を参考にしてください。
この記事と一緒によく読まれる記事
WordPressのユーザー権限の種類
WordPressには、異なる権限を持つ複数のユーザータイプがあります。これにより、サイト運営者はユーザーごとに適切な権限を付与し、サイトの安全性と運営効率を向上させることができます。
以下では、各ユーザー権限の種類とその具体的な役割について詳しく説明します。
特権管理者
特権管理者は、マルチサイトインストールでのみ存在するユーザー権限で、ネットワーク全体の管理を行うことができます。
この権限は、全てのサイトに対して完全な管理アクセスを持ち、ネットワーク設定、ユーザー管理、プラグインやテーマのインストール・削除など、幅広いタスクを実行できます。
特権管理者は、WordPressネットワーク全体の健全性とセキュリティを確保するために不可欠な存在です。
管理者
管理者は、シングルサイトでもマルチサイトでも使用される主要なユーザー権限です。
管理者は、サイト全体の設定を変更したり、プラグインやテーマのインストール・削除、他のユーザーの管理など、多岐にわたるタスクを実行できます。
管理者は、基本的にはサイトの「オーナー」として、全ての操作を行う権限を持ちますが、マルチサイトインストールでは特権管理者の方が上位権限を持つことに注意が必要です。
編集者
編集者は、コンテンツの管理に特化したユーザー権限です。編集者は、自分自身の投稿だけでなく、他のユーザーの投稿も編集・公開・削除する権限を持っています。
また、カテゴリーやリンクの管理も行うことができます。編集者は、サイト全体のコンテンツの品質と一貫性を確保するために重要な役割を果たします。
投稿者
投稿者は、自分自身のコンテンツを作成・公開することができるユーザー権限です。
他のユーザーのコンテンツに対しては編集権限を持たないため、特定のコンテンツ管理を必要とするチームやプロジェクトに適しています。投稿者は、自分の投稿を管理し、公開後も必要に応じて修正することができます。
寄稿者
寄稿者は、コンテンツを作成することができますが、自分の投稿を公開する権限は持ちません。
寄稿者が作成した投稿は、編集者や管理者が確認して公開する必要があります。この権限は、ゲストライターや一時的な投稿者に適しており、コンテンツの品質管理を厳格に行うことができます。
購読者
購読者は、最も制限されたユーザー権限です。購読者は、サイトにログインしてコンテンツを閲覧することができますが、コンテンツの作成や編集は行えません。購読者権限は、会員制サイトや有料コンテンツサイトで使用され、特定のユーザーに限定コンテンツを提供するのに役立ちます。
WordPressのユーザー権限は、サイト運営の効率性と安全性を高めるために設計されています。
各ユーザー権限には特定の役割と責任があり、適切に管理することで、サイト全体の運営がスムーズに行われます。管理者はこれらの権限を理解し、必要に応じて設定・変更することで、サイトの健全な運営を維持することが重要です。
管理者権限の追加方法
WordPressでは、新しい管理者を追加することが簡単に行えます。管理者権限を持つユーザーを追加することで、サイトの運営を分担し、効率的に管理することが可能になります。
以下では、管理者権限の追加方法について、具体的な手順を詳しく説明します。
ステップ1: 管理画面へのアクセス
まず、WordPressの管理画面にログインします。管理者権限を持つアカウントでログインする必要があります。
ログインしたら、左側のナビゲーションメニューから「ユーザー」セクションに移動します。このセクションでは、サイトに登録されている全てのユーザーを管理することができます。
ステップ2: 新規ユーザーの情報入力
次に、「新規追加」をクリックして新しいユーザーを追加します。ここで、新規ユーザーの詳細情報を入力します。
入力項目には以下のようなものがあります。
- ユーザー名: 新しいユーザーのログインIDを設定します。
- メールアドレス: 新しいユーザーの連絡先メールアドレスを入力します。
- 名と姓: ユーザーのフルネームを入力します(任意)。
- ウェブサイト: ユーザーが持っているウェブサイトのURLを入力します(任意)。
- パスワード: 強力なパスワードを設定します。自動生成されたパスワードを使用することもできます。
- パスワード通知: 新しいユーザーにパスワードをメールで通知するかどうかを選択します。
ステップ3: 権限グループの選択
フォームの一番下にある「権限グループ」ドロップダウンメニューから「管理者」を選択します。
この設定により、新しいユーザーは管理者権限を持つことになります。管理者権限を持つユーザーは、サイトの全ての設定を変更したり、他のユーザーを管理することができます。
ステップ4: 新規ユーザーの追加
全ての情報を入力し、「新規ユーザーを追加」ボタンをクリックすると、新しい管理者がサイトに追加されます。
新しい管理者には、設定されたメールアドレス宛にログイン情報が送信されます。新しい管理者は、受け取ったログイン情報を使用してWordPressにアクセスし、サイトの運営に携わることができます。
管理者権限を持つユーザーの役割
管理者権限の追加は、WordPressサイトの運営を効率化するための重要なステップです。適切な権限を持つユーザーを増やすことで、サイトの管理負担を分散させることができます。
また、新しい管理者を追加する際には、信頼できるユーザーを選ぶことが重要です。これにより、サイトのセキュリティと運営の一貫性を保つことができます。
WordPressの管理者権限の追加方法を理解し、実践することで、サイト運営がより円滑に進むようになります。
管理者権限の変更方法
WordPressでは、既存のユーザーの権限を変更することが容易にできます。管理者権限を持つユーザーの権限を変更することにより、サイト運営の役割分担を適切に調整できます。
以下では、管理者権限の変更方法について、具体的な手順を詳しく説明します。
ステップ1: ユーザー一覧へのアクセス
まず、WordPressの管理画面にログインします。管理者権限を持つアカウントでログインする必要があります。
ログインしたら、左側のナビゲーションメニューから「ユーザー」セクションに移動し、「ユーザー一覧」をクリックします。ここで、サイトに登録されている全てのユーザーを表示することができます。
ステップ2: 編集したいユーザーの選択
ユーザー一覧ページでは、権限を変更したいユーザーを探します。対象のユーザー名の上にマウスを置くと、「編集」リンクが表示されるので、それをクリックしてユーザー編集ページに移動します。
ステップ3: 権限グループの変更
ユーザー編集ページの中ほどに「権限グループ」というドロップダウンメニューがあります。
このメニューをクリックして、変更したい権限を選択します。例えば、管理者権限を編集者権限に変更する場合は、「編集者」を選択します。
権限グループの変更が完了したら、ページ下部にある「プロフィールを更新」ボタンをクリックして変更を保存します。
ステップ4: 変更の確認
変更が保存されたら、ユーザーが新しい権限で適切に動作しているか確認します。新しい権限でログインし、アクセス権限が正しく適用されていることを確認することが重要です。
例えば、管理者から編集者に変更した場合、ユーザーが管理者権限に必要な設定やプラグインへのアクセスがなくなっているか確認します。
デフォルト権限の設定変更
また、新規ユーザーのデフォルト権限を変更することも可能です。
管理画面の「設定」メニューから「一般」を選択し、「新規ユーザーのデフォルト権限グループ」セクションで希望するデフォルト権限を選択します。
これにより、新しいユーザーが追加される際に自動的に設定される権限を変更することができます。
WordPressの管理者権限の変更は、サイト運営の効率性とセキュリティを向上させるための重要な手続きです。
適切な権限を持つユーザーを設定し、役割分担を明確にすることで、サイト運営がよりスムーズに行われます。ユーザーの権限変更は慎重に行い、変更後の動作を必ず確認することが重要です。
これにより、サイトの安全性と運営効率を保つことができます。
適切な権限管理は、WordPressサイトの健全な運営に不可欠です。今回紹介した手順を参考にして、ユーザー権限の設定と管理を行いましょう。
管理者権限の管理とセキュリティ対策
WordPressの管理者権限を適切に管理し、セキュリティ対策を講じることは、サイトの安全性と運営効率を保つために非常に重要です。
以下では、管理者権限の管理とセキュリティ対策について、具体的な方法を説明します。
強固なパスワードの設定
管理者権限を持つユーザーは、強力で複雑なパスワードを使用することが不可欠です。簡単なパスワードは容易に推測され、悪意のある攻撃者によってアクセスされるリスクが高まります。
パスワードは、以下の条件を満たすことを推奨します。
- 12文字以上
- 大文字と小文字の組み合わせ
- 数字と特殊文字(例:!@#$%^&*)
また、定期的にパスワードを変更することもセキュリティを強化するために重要です。
二段階認証の導入
二段階認証(2FA)は、ユーザーがログインする際に追加の認証ステップを要求することで、セキュリティを大幅に強化します。
これにより、パスワードが漏洩した場合でも、不正なログインを防ぐことができます。WordPressでは、以下のプラグインを使用して二段階認証を簡単に導入することができます。
- Google Authenticator
- Authy
- Wordfence Security
これらのプラグインは、スマートフォンアプリと連携し、ログイン時に一時的な認証コードを生成します。
権限の最小限の使用
管理者権限は非常に強力なため、必要最小限のユーザーにのみ付与することが重要です。
サイト運営において、必要なタスクを実行するために十分な権限を持つ他のユーザー権限(例:編集者、投稿者)を活用し、管理者権限の濫用を防ぎます。
また、定期的にユーザー権限をレビューし、不要な管理者権限を削除することが推奨されます。
ユーザー権限の定期的な見直しの重要性
定期的にユーザー権限を見直して、不必要な管理者権限が付与されていないか確認することが重要です。
以下のポイントに注意して評価します。
- 現在の管理者が全て正当な権限を持っているか
- 権限が適切に割り当てられているか
- 不要なアカウントや過剰な権限が存在しないか
定期的な見直しを実施することで、セキュリティリスクを最小限に抑えることができます。
WordPressの管理者権限を適切に管理し、強固なセキュリティ対策を講じることは、サイトの安全性と運営効率を保つために不可欠です。
強力なパスワードの設定、二段階認証の導入、最小限の権限の使用、定期的な権限レビューを実践することで、管理者権限の濫用を防ぎ、サイトを安全に運営することができます。
これらの対策を参考に、WordPressサイトのセキュリティを強化しましょう。
管理者権限に関するトラブルシューティング
WordPressの管理者権限に関連するトラブルは、サイト運営者にとって大きな問題となることがあります。
以下では、一般的なトラブルとその解決方法について詳しく説明します。
管理者権限を失った場合の対処法
WordPressサイトの管理者権限を失うことは、サイト運営に重大な影響を及ぼします。
以下は、管理者権限を復元するためのいくつかの方法です。
データベースから権限を復元する
サイトのデータベースに直接アクセスし、wp_usersテーブルとwp_usermetaテーブルを使用して管理者権限を持つユーザーの権限を修正します。
具体的には、wp_usermetaテーブルのmeta_keyがwp_capabilitiesである行を見つけ、そのmeta_valueをa:1:{s:13:”administrator”;b:1;}に設定します。
FTPまたはファイルマネージャーを使用する
サイトのfunctions.phpファイルに一時的なコードを追加して、管理者権限を持つ新しいユーザーを作成します。
例えば、以下のコードを追加します。
function wpb_admin_account(){
$user = ‘newadmin’;
$pass = ‘password’;
$email = ‘email@example.com’;
if ( !username_exists( $user ) && !email_exists( $email ) ) {
$user_id = wp_create_user( $user, $pass, $email );
$user = new WP_User( $user_id );
$user->set_role( ‘administrator’ );
}
}
add_action(‘init’,’wpb_admin_account’);このコードを追加した後、サイトにアクセスすると新しい管理者アカウントが作成されます。その後、functions.phpからコードを削除します。
一般的な問題とその解決策
プラグインやテーマの競合
新しいプラグインやテーマをインストールした後に管理者権限が正しく機能しなくなる場合、プラグインやテーマの競合が原因となることがあります。
問題のプラグインやテーマを特定するために、一つずつ無効化し、管理者権限が復元されるか確認します。
ユーザー権限の設定ミス
ユーザー権限の設定が正しく行われていない場合、管理者権限が意図した通りに機能しないことがあります。
User Role Editorなどのプラグインを使用して、各ユーザーの権限を確認し、必要に応じて修正します。
User Role Editorプラグインの利用方法
User Role Editorプラグインは、ユーザー権限をカスタマイズするための強力なツールです。このプラグインを使用することで、既存の権限を編集したり、新しい権限を作成したりすることができます。
インストールと有効化
WordPressの管理画面から「プラグイン」→「新規追加」を選択し、「User Role Editor」を検索します。
「今すぐインストール」をクリックし、その後「有効化」を選択します。
権限の編集
「ユーザー」→「User Role Editor」に移動します。編集したい権限を選択し、表示される権限リストから必要な権限を追加または削除します。
「更新」ボタンをクリックして変更を保存します。
新しい権限の作成
「権限グループの追加」をクリックし、新しい権限の名前とIDを入力します。必要に応じて既存の権限をコピーして新しい権限を作成することもできます。
管理者権限に関するトラブルは、サイト運営に大きな影響を与えることがありますが、適切な対処方法を知っていれば迅速に解決することが可能です。
データベースやFTPを使用して権限を復元する方法、プラグインやテーマの競合を解決する方法、そしてUser Role Editorプラグインを利用して権限を管理する方法を理解し、トラブル発生時に適切に対応できるようにしましょう。