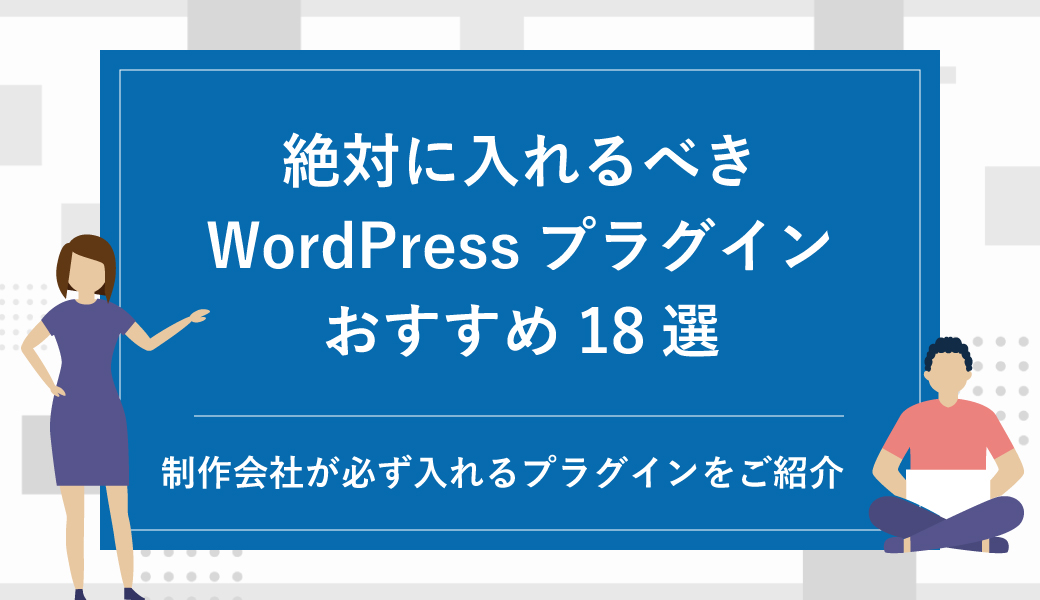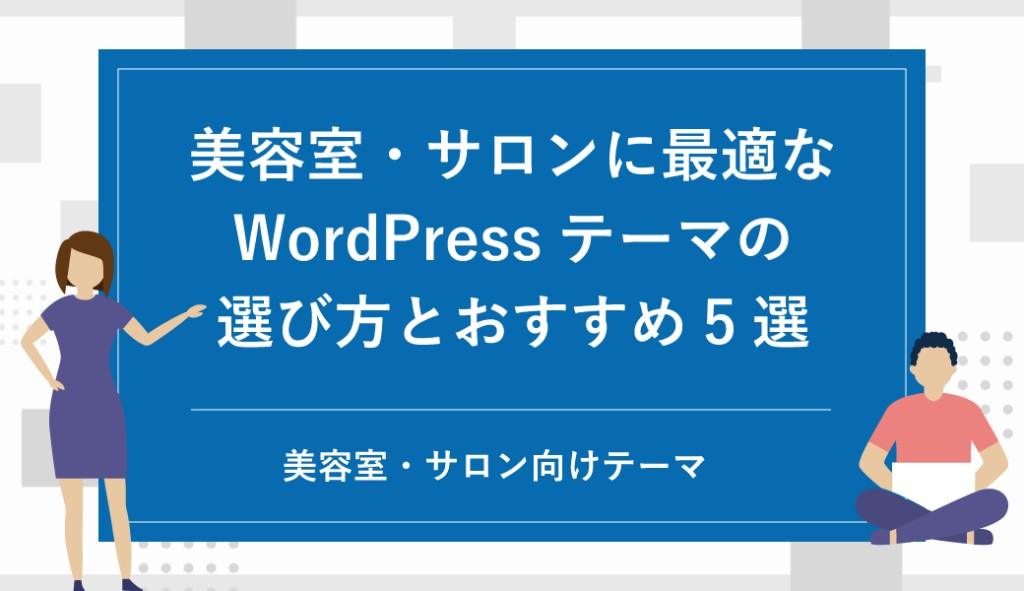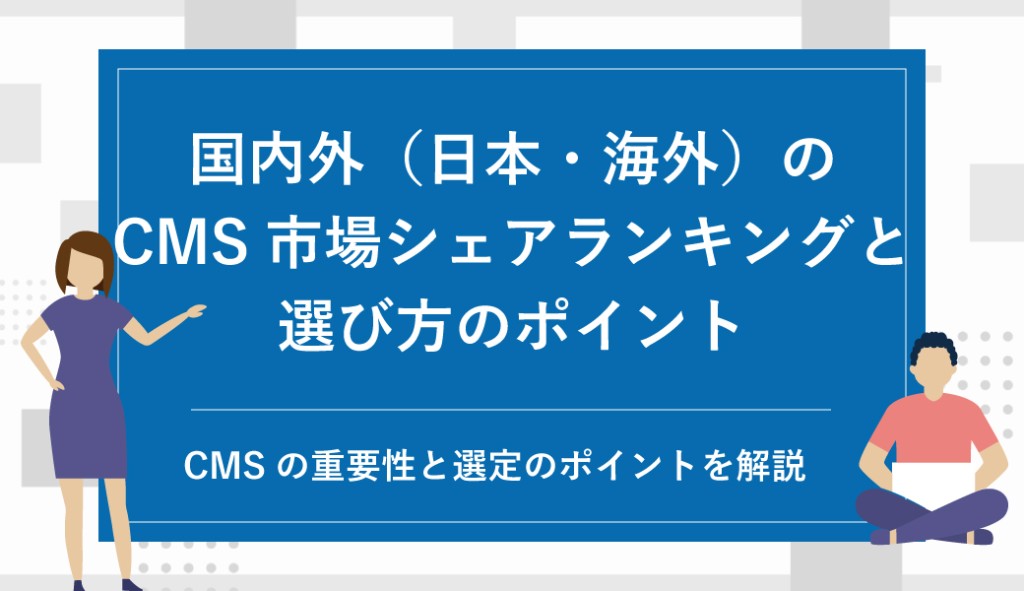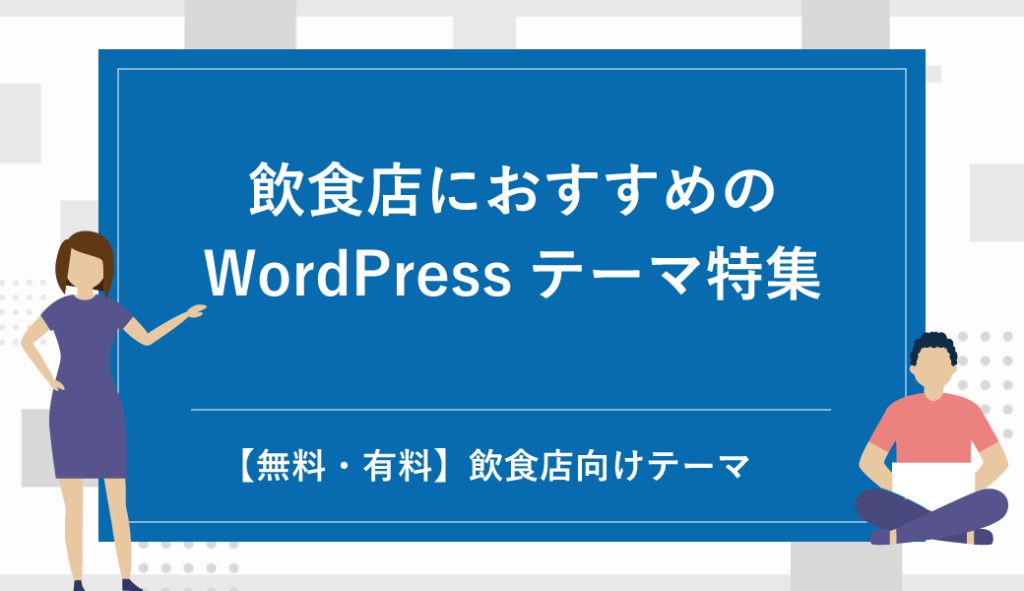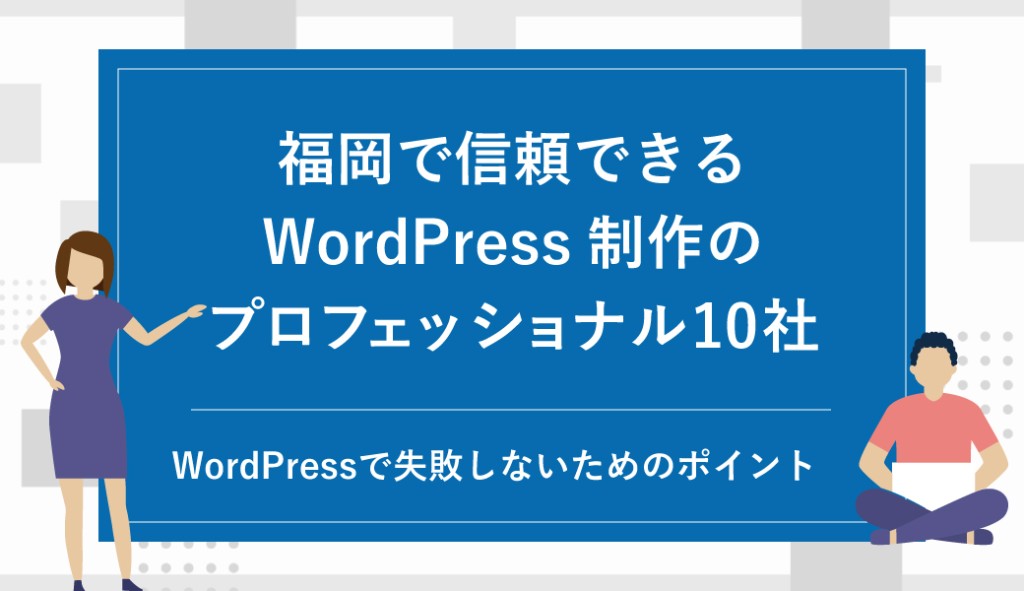初心者でもできる!SEOに強いWordPressテーマを自作する方法
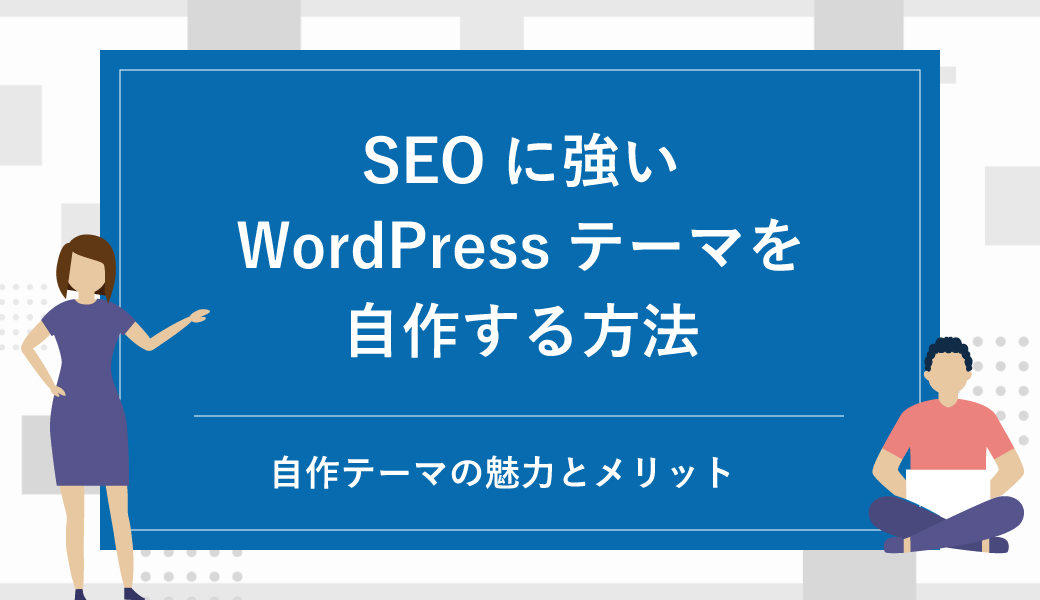
WordPressは、世界中で広く使用されているCMS(コンテンツ管理システム)であり、そのテーマの多様性とカスタマイズの自由度の高さが大きな魅力の一つです。
既存のテーマを使用するだけでなく、自分だけのオリジナルテーマを作成することで、完全オリジナルデザインでのサイト構築や、独自機能を網羅したウェブサイトに仕上げるための最良の方法でもあります。
また、SEO対策をしっかりと行うことで、検索エンジンでの表示順位を向上させることも可能です。
この記事では、WordPressのテーマを自作する方法について、初心者の方にもわかりやすく丁寧に解説したいと思います。
必要なツールや基本的な知識から始め、具体的なコード例やカスタマイズのポイントまで、ステップバイステップでご紹介します。
自作テーマの基本を押さえつつ、SEOに強いテーマを作り上げるための具体的な方法をお伝えしますので、ぜひ最後までお付き合いください。
目次
この記事と一緒によく読まれる記事
自作のWordPressテーマの魅力と利点
数多くのテーマが提供されている中で、自分だけのオリジナルテーマを自作することには大きな魅力と利点があります。
ここでは、自作テーマが持つ具体的な魅力とその利点について詳しく説明します。
これにより、自作テーマがあなたのウェブサイトにとっていかに有益であるのかを理解していただけるでしょう。
自作テーマの魅力
オリジナリティの追求
自作のWordPressテーマを作成することで、他にはない完全オリジナルの独自デザインや機能を持つホームページを構築することができます。
既存の有料テーマや無料テーマでは、どうしても他のサイトと似通ってしまうことがありますが、自作テーマならあなたのビジョンを100%反映することが可能です。
これにより、ブランドイメージの強化や、訪問者に対する強い印象づけができます。
学習機会の提供
テーマの自作は、WordPressの仕組みやWeb開発の基礎を深く理解するための絶好の機会です。
HTML、CSS、JavaScript、PHP、MySQLといったWeb開発に必要な技術を学ぶことで、今後のサイト運営やカスタマイズが容易になります。
また、新たな技術を習得することで、自身のスキルセットが拡張され、キャリアアップにもつながります。
完全なコントロール
既存のテーマやプラグインには、カスタマイズの限界がある場合があります。
自作テーマでは、すべてのコードを自身で管理できるため、必要な機能を自由に追加したり、不要な機能を省いたりすることができます。これにより、サイトのパフォーマンスを最適化し、ユーザーエクスペリエンスを向上させることが可能です。
自作テーマの利点
SEO対策の強化
自作テーマでは、SEOを考慮したコード設計を最初から行うことができます。
例えば、適切な見出しタグ(H1, H2, H3)の使用や、メタタグの最適化、読み込み速度の改善など、SEOに必要な要素を意識してテーマを作成することが可能です。これにより、検索エンジンからの評価が高まり、検索結果での上位表示を狙いやすくなります。
セキュリティの向上
自作テーマでは、セキュリティの観点からも細部まで配慮することができます。
サードパーティ製のテーマでは、セキュリティホールや脆弱性が見逃されることがありますが、自作テーマでは必要なセキュリティ対策をすべて自身で実装できます。これにより、サイトが攻撃されるリスクを大幅に減らすことができます。
メンテナンスのしやすさ
自作テーマは、すべてのコードを自身で把握しているため、メンテナンスやアップデートが容易です。問題が発生した際にも迅速に対応できるだけでなく、必要に応じて機能の追加や変更が柔軟に行えます。これにより、サイトの運営がスムーズに進み、長期的な安定性が確保されます。
準備と要件
自作のWordPressテーマを作成するためには、いくつかの準備と基本的な要件を満たす必要があります。
ここでは、必要なツールと基本知識について詳しく説明します。適切なツールを揃え、必要な知識を習得することで、テーマ作成のプロセスをスムーズに進めることができます。
必要なツール
自作テーマの開発には、適切なツールが不可欠です。ここでは、特に重要なテキストエディタと開発環境について説明します。
テキストエディタ(例:Visual Studio Code)
テキストエディタは、コードを書くための基本的なツールです。
おすすめのテキストエディタの一つがVisual Studio Code(VS Code)です。
VS Codeは、無料で利用できるオープンソースのエディタで、多くのプラグインや拡張機能が利用可能です。
まず、VS Codeはインターフェースがシンプルで使いやすく、初心者でもすぐに操作に慣れることができます。
コード補完機能やシンタックスハイライトが搭載されており、コーディングの効率が向上します。
また、複数のファイルをタブで開けるため、複数のファイルを行き来しながら作業する際にも便利です。
次に、VS Codeは多くのプラグインが利用可能で、カスタマイズ性が高い点が魅力です。
例えば、PHPのコーディングに役立つプラグインや、WordPress開発に特化したプラグインが数多く存在します。これにより、自分の開発スタイルに合わせてエディタを最適化することができます。
最後に、VS CodeはGitとの統合がスムーズで、バージョン管理が簡単に行えます。
Gitを使ってプロジェクトのバージョン管理を行うことで、コードの変更履歴を追跡し、必要に応じて以前のバージョンに戻すことができます。これにより、開発プロセスがより安全で効率的になります。
開発環境(例:Local by Flywheel)
ローカルでWordPressを実行するための環境を準備します。(サーバー内で開発環境を構築してもよい)
Local by Flywheelは、その使いやすさと機能の豊富さから、多くの開発者に利用されています。無料で提供されており、簡単にセットアップできる点が特徴です。
まず、Local by Flywheelを使用すると、数クリックでローカル環境にWordPressをインストールできます。
これにより、サーバーにアクセスせずにテーマの開発やテストを行うことが可能です。
初心者でも簡単に扱えるインターフェースを持っており、初めてのローカル環境構築にも適しています。
次に、Local by Flywheelは複数のサイトを同時に管理することができます。
異なるテーマやプラグインのテストを並行して行う場合にも便利です。
また、サイトごとにPHPのバージョンを変更することができるため、異なる環境での動作確認も容易です。
さらに、Local by FlywheelはWordPressのデバッグ機能が充実しています。
エラーログの確認やデバッグモードの設定が簡単に行えるため、問題の特定と解決がスムーズに進みます。
これにより、開発効率が向上し、品質の高いテーマを作成することができます。
基本知識
自作テーマを作成するためには、いくつかの基本的な知識が必要です。
ここでは、HTML、CSS、PHPの基礎と、WordPressの基本的な構造理解について説明します。
HTML、CSS、PHPの基礎
まず、HTML(HyperText Markup Language)は、ウェブページの構造を記述するための言語です。
見出し、段落、リンク、画像など、ウェブページの要素を定義するために使用されます。HTMLの基本タグを理解することで、ウェブページのレイアウトやコンテンツの構造を正しく作成することができます。
次に、CSS(Cascading Style Sheets)は、HTMLで定義された要素の見た目をスタイル設定するための言語です。
フォントの種類やサイズ、色、配置、マージンやパディングなどのスタイルを設定することで、ウェブページを視覚的に魅力的にすることができます。CSSの基本的なプロパティやセレクタを理解することで、柔軟なデザインが可能になります。
PHP(Hypertext Preprocessor)は、サーバーサイドのスクリプト言語で、WordPressの基盤となる言語です。
動的なウェブページの生成やデータベースの操作に使用されます。PHPの基本構文や関数、変数の使い方を理解することで、WordPressテーマのカスタマイズや機能追加がスムーズに行えます。
WordPressの基本的な構造理解
まず、WordPressはテーマとプラグインの二つの主要な要素から構成されています。
テーマはサイトの見た目やレイアウトを制御し、プラグインは追加機能を提供します。
テーマの自作では、この二つの要素がどのように連携して動作するかを理解することが重要です。
次に、WordPressのテンプレート階層を理解することが重要です。
テンプレート階層は、特定の条件に応じてどのテンプレートファイルが使用されるかを決定するルールです。
例えば、シングルポストの表示にはsingle.php、アーカイブページの表示にはarchive.phpが使用されます。この階層を理解することで、特定のページに対してカスタマイズを行いやすくなります。
さらに、WordPressのループ(The Loop)の概念を理解することが必要です。ループは、WordPressがデータベースから投稿を取得して表示するためのメカニズムです。
テーマの中でループを正しく実装することで、投稿やページのリストを柔軟に表示することができます。この理解は、動的なコンテンツを表示する際に不可欠です。
以上が、自作のWordPressテーマを作成するために必要な準備と要件についての詳しい説明です。
これらのツールと知識を活用して、テーマ作成のプロセスをスムーズに進めましょう。
テーマ作成の基本手順
WordPressの自作テーマは、一見難しそうに思えるかもしれませんが、基本を理解すれば、意外とシンプルです。
ここでは、テーマ作成の基本手順として、フォルダ構造と必須ファイルの作成について詳しく説明します。
フォルダ構造
テーマ作成の最初のステップは、正しいフォルダ構造を設定することです。WordPressのテーマは特定のフォルダとファイル構造に従って構成されており、この構造を理解することがテーマ作成の基礎となります。
WordPressテーマのフォルダとファイル構造
まず、WordPressのテーマフォルダは、wp-content/themes/ディレクトリ内に配置されます。
このディレクトリに、新しいテーマ用のフォルダを作成します。
例えば、テーマ名が「mytheme」であれば、wp-content/themes/mytheme/というフォルダを作成します。
このフォルダが、テーマのルートディレクトリとなります。
次に、このテーマフォルダ内に必要なファイルを配置します。
最低限必要なファイルは、index.phpとstyle.cssです。
index.phpはテーマのメインテンプレートファイルで、サイトのコンテンツを表示する役割を持ちます。
style.cssはテーマのスタイルシートで、サイトのデザインやレイアウトを定義します。
また、functions.phpファイルもよく使用され、テーマに独自の機能を追加するために用いられます。
さらに、テーマフォルダ内には、追加のテンプレートファイルやリソースファイルを配置することができます。
例えば、header.phpやfooter.phpなどのテンプレートパーツ、画像やJavaScriptなどのファイルを格納するassetsフォルダなどです。これらのファイルとフォルダを適切に整理することで、テーマの管理が容易になります。
必須ファイルの作成
テーマを機能させるためには、いくつかの必須ファイルを作成し、設定する必要があります。
ここでは、index.php、style.css、functions.phpの作成と設定について説明します。
index.php, style.css, functions.phpの作成と設定
まず、index.phpファイルは、テーマのメインテンプレートファイルです。このファイルは、サイトのホームページや個別の投稿ページなど、様々なページのコンテンツを表示するために使用されます。
基本的なindex.phpの内容は以下のようになります。
<!DOCTYPE html>
<html <?php language_attributes(); ?>>
<head>
<meta charset="<?php bloginfo('charset'); ?>“>
<title><?php bloginfo('name'); ?></title>
<link rel="stylesheet" href="<?php bloginfo('stylesheet_url'); ?>“>
</head>
<body>
<header>
<h1><?php bloginfo('name'); ?></h1>
<p><?php bloginfo('description'); ?></p>
</header>
<main>
<?php
if ( have_posts() ) :
while ( have_posts() ) : the_post();
the_content();
endwhile;
else :
echo '<p>No content found</p>‘;
endif;
?>
</main>
<footer>
<p>© <?php echo date('Y'); ?> <?php bloginfo('name'); ?></p>
</footer>
</body>
</html>次に、style.cssファイルは、テーマのスタイルシートです。このファイルには、テーマのデザインやレイアウトに関するCSSコードが記述されます。また、テーマ情報のコメントも含まれます。
基本的なstyle.cssの内容は以下のようになります。
/*
Theme Name: My Theme
Theme URI: http://example.com/
Author: Your Name
Author URI: http://example.com/
Description: A custom WordPress theme
Version: 1.0
License: GNU General Public License v2 or later
License URI: http://www.gnu.org/licenses/gpl-2.0.html
Tags: custom, theme
Text Domain: mytheme
*/
body {
font-family: Arial, sans-serif;
margin: 0;
padding: 0;
background-color: #f9f9f9;
}
header, footer {
background-color: #333;
color: white;
text-align: center;
padding: 1em 0;
}
main {
padding: 1em;
}functions.phpファイルは、テーマに独自の機能を追加するためのファイルです。このファイルには、テーマのセットアップやカスタム関数の定義が含まれます。
基本的なfunctions.phpの内容は以下のようになります。
<?php
function mytheme_setup() {
add_theme_support('title-tag');
add_theme_support('post-thumbnails');
register_nav_menus(array(
'primary' => __(‘Primary Menu’, ‘mytheme’),
));
}
add_action(‘after_setup_theme’, ‘mytheme_setup’);
function mytheme_enqueue_styles() {
wp_enqueue_style(‘mytheme-style’, get_stylesheet_uri());
}
add_action(‘wp_enqueue_scripts’, ‘mytheme_enqueue_styles’);
?>ファイルごとの役割と基本コードの紹介
index.php、style.css、functions.phpのそれぞれのファイルには、特定の役割があります。これらのファイルの基本コードを理解することで、テーマ作成の基礎を押さえることができます。
index.phpは、サイトのコンテンツを表示するためのメインテンプレートです。このファイルには、HTML構造とPHPコードが含まれており、WordPressループを使用して投稿やページのコンテンツを表示します。
ループ内では、the_post()やthe_content()などの関数を使用して、投稿のタイトルや本文を表示します。
style.cssは、テーマのスタイルを定義するためのファイルです。このファイルには、CSSコードが記述されており、サイトのデザインやレイアウトを制御します。
また、テーマ情報のコメントブロックも含まれており、テーマの名前やバージョン、作者情報などが記載されます。これにより、WordPressはテーマを正しく認識し、管理画面で表示することができます。
functions.phpは、テーマに独自の機能を追加するためのファイルです。このファイルには、テーマのセットアップやカスタム関数の定義が含まれます。
例えば、テーマサポートの追加(タイトルタグやサムネイルのサポート)、カスタムメニューの登録、スタイルシートやスクリプトの読み込みなどが行われます。
functions.phpを活用することで、テーマの機能を拡張し、柔軟なカスタマイズが可能になります。
これらのファイルの役割と基本コードを理解することで、自作のWordPressテーマの基礎を確立し、さらなるカスタマイズや機能追加をスムーズに進めることができます。
具体的なコード例
自作テーマの基本的な作成手順を理解したら、次に具体的なコード例を見ていきましょう。
ここでは、シンプルなテーマの基本コードと各ファイルの役割と連携方法、そしてトップページやシングルページ、アーカイブページのカスタムテンプレートの作成方法について詳しく説明します。
基本テンプレートの作成
WordPressテーマの基本的な構成を理解するために、シンプルなテーマの基本コードを紹介します。これにより、各ファイルの役割と連携方法がわかりやすくなります。
シンプルなテーマの基本コード
まず、シンプルなテーマの基本コードを作成します。index.phpファイルはテーマのメインテンプレートであり、サイトのコンテンツを表示します。
このファイルの基本構造は以下のようになります。
<!DOCTYPE html>
<html <?php language_attributes(); ?>>
<head>
<meta charset="<?php bloginfo('charset'); ?>“>
<title><?php wp_title('|', true, 'right'); ?><?php bloginfo('name'); ?></title>
<link rel="stylesheet" href="<?php bloginfo('stylesheet_url'); ?>“>
</head>
<body <?php body_class(); ?>>
<header>
<h1><?php bloginfo('name'); ?></h1>
<p><?php bloginfo('description'); ?></p>
</header>
<main>
<?php
if (have_posts()) :
while (have_posts()) : the_post();
the_title('<h2>‘, ‘</h2>‘);
the_content();
endwhile;
else :
echo ‘<p>No content found</p>‘;
endif;
?>
</main>
<footer>
<p>© <?php echo date('Y'); ?> <?php bloginfo('name'); ?></p>
</footer>
</body>
</html>この基本コードは、HTMLの構造とPHPのコードを組み合わせて、WordPressの動的なコンテンツを表示します。
have_posts()とthe_post()は、WordPressループを構成し、投稿のタイトルと内容を表示します。
各ファイルの役割と連携方法
各ファイルは特定の役割を持ち、連携してテーマ全体を構成します。index.phpはメインテンプレートであり、他のテンプレートファイルと連携して動作します。
まず、header.phpファイルは、サイトのヘッダー部分を定義します。以下のように作成します。
<!DOCTYPE html>
<html <?php language_attributes(); ?>>
<head>
<meta charset="<?php bloginfo('charset'); ?>“>
<title><?php wp_title('|', true, 'right'); ?><?php bloginfo('name'); ?></title>
<link rel="stylesheet" href="<?php bloginfo('stylesheet_url'); ?>“>
</head>
<body <?php body_class(); ?>>
<header>
<h1><?php bloginfo('name'); ?></h1>
<p><?php bloginfo('description'); ?></p>
</header>次に、footer.phpファイルは、サイトのフッター部分を定義します。以下のように作成します。
<footer>
<p>© <?php echo date('Y'); ?> <?php bloginfo('name'); ?></p>
</footer>
<?php wp_footer(); ?>
</body>
</html>最後に、index.phpファイルからこれらのファイルをインクルードすることで、テンプレートが連携します。
<?php get_header(); ?>
<main>
<?php
if (have_posts()) :
while (have_posts()) : the_post();
the_title('<h2>‘, ‘</h2>‘);
the_content();
endwhile;
else :
echo ‘<p>No content found</p>‘;
endif;
?>
</main>
<?php get_footer(); ?>カスタムテンプレート
次に、特定のページに対してカスタマイズされたテンプレートを作成します。
これにより、トップページ、シングルページ、アーカイブページのレイアウトやスタイルを自由に変更できます。
トップページ、シングルページ、アーカイブページの作成方法
トップページ(front-page.php)は、サイトのホームページとして使用されます。このファイルを作成することで、特定のデザインやレイアウトをトップページに適用できます。以下は基本的な例です。
<?php get_header(); ?>
<main>
<h1>Welcome to My Website</h1>
<p>This is the custom front page content.</p>
</main>
<?php get_footer(); ?>シングルページ(single.php)は、個別の投稿ページを表示するために使用されます。このテンプレートでは、投稿の詳細情報を表示します。
<?php get_header(); ?>
<main>
<?php
if (have_posts()) :
while (have_posts()) : the_post();
the_title('<h1>‘, ‘</h1>‘);
the_content();
endwhile;
endif;
?>
</main>
<?php get_footer(); ?>アーカイブページ(archive.php)は、カテゴリーやタグ、投稿者別などのアーカイブを表示するために使用されます。
<?php get_header(); ?>
<main>
<h1><?php the_archive_title(); ?></h1>
<?php
if (have_posts()) :
while (have_posts()) : the_post();
the_title('<h2>‘, ‘</h2>‘);
the_excerpt();
endwhile;
endif;
?>
</main>
<?php get_footer(); ?>テンプレート階層の説明
WordPressのテンプレート階層は、特定の条件に基づいて適用されるテンプレートファイルを決定する仕組みです。これにより、特定のページや投稿タイプに対して異なるテンプレートを使用できます。
まず、トップページはfront-page.phpが優先されますが、このファイルが存在しない場合はhome.php、さらに存在しない場合はindex.phpが使用されます。
シングル投稿ページはsingle-{post-type}.phpが最初にチェックされ、その後single.php、最後にindex.phpが適用されます。
アーカイブページは、特定のアーカイブタイプに対してcategory.php、tag.php、author.php、date.phpなどのテンプレートが使用され、これらが存在しない場合はarchive.php、最後にindex.phpが適用されます。
このようにテンプレート階層を理解することで、特定のページに対して柔軟にテンプレートをカスタマイズすることが可能になります。
以上の具体的なコード例とテンプレート階層の説明を参考に、自分だけのオリジナルテーマを作成し、カスタマイズする楽しさを体験してください。
テーマカスタマイズのポイント
WordPressテーマを自作する際には、基本的なテンプレートの作成だけでなく、様々なカスタマイズを行うことで、サイトをより魅力的かつ機能的にすることができます。
このセクションでは、カスタム投稿タイプの追加方法と、ウィジェットエリアやカスタムメニューの作成と登録について詳しく説明します。
カスタム投稿タイプ
カスタム投稿タイプを追加することで、標準の投稿やページとは異なる種類のコンテンツを作成・管理することができます。これにより、サイトの柔軟性が大幅に向上します。
functions.phpを使ったカスタム投稿タイプの追加方法
カスタム投稿タイプの追加は、functions.phpファイルを使用して行います。以下のコード例は、「Books」というカスタム投稿タイプを追加する方法を示しています。
まず、functions.phpファイルに以下のコードを追加します。
function create_post_type() {
register_post_type(‘books’,
array(
‘labels’ => array(
‘name’ => __(‘Books’),
‘singular_name’ => __(‘Book’)
),
‘public’ => true,
‘has_archive’ => true,
‘rewrite’ => array(‘slug’ => ‘books’),
‘supports’ => array(‘title’, ‘editor’, ‘thumbnail’, ‘excerpt’, ‘comments’),
)
);
}
add_action(‘init’, ‘create_post_type’);このコードは、register_post_type関数を使用して「Books」というカスタム投稿タイプを登録します。labelsオプションで投稿タイプの名前を設定し、publicオプションで公開設定を行います。
また、has_archiveオプションをtrueに設定することで、アーカイブページが有効になります。
rewriteオプションでスラッグを設定し、supportsオプションでサポートする機能(タイトル、エディタ、サムネイル、抜粋、コメント)を指定します。
次に、カスタム投稿タイプの表示テンプレートを作成します。
single-books.phpというファイルをテーマフォルダに作成し、以下のコードを追加します。
<?php get_header(); ?>
<main>
<?php
if (have_posts()) :
while (have_posts()) : the_post();
the_title('<h1>‘, ‘</h1>‘);
the_content();
endwhile;
endif;
?>
</main>
<?php get_footer(); ?>このテンプレートは、カスタム投稿タイプ「Books」の個別投稿ページを表示します。標準のシングル投稿ページと同様に、タイトルとコンテンツを表示します。
これにより、カスタム投稿タイプ「Books」が追加され、投稿の作成と表示が可能になります。
ウィジェットエリアとメニュー
ウィジェットエリアとカスタムメニューを追加することで、サイトのレイアウトやナビゲーションをより柔軟にカスタマイズすることができます。
ウィジェットエリアの追加方法
ウィジェットエリアを追加するには、functions.phpファイルに以下のコードを追加します。
function mytheme_widgets_init() {
register_sidebar(array(
‘name’ => __(‘Primary Sidebar’, ‘mytheme’),
‘id’ => ‘primary-sidebar’,
‘description’ => __(‘The main sidebar appears on the right on each page except the front page template’, ‘mytheme’),
‘before_widget’ => ‘<div id="%1$s" class="widget %2$s">‘,
‘after_widget’ => ‘</div>‘,
‘before_title’ => ‘<h2 class="widget-title">‘,
‘after_title’ => ‘</h2>‘,
));
}
add_action(‘widgets_init’, ‘mytheme_widgets_init’);このコードは、register_sidebar関数を使用してウィジェットエリアを登録します。
nameオプションでウィジェットエリアの名前を設定し、idオプションでユニークな識別子を指定します。descriptionオプションでウィジェットエリアの説明を追加し、before_widget、after_widget、before_title、after_titleオプションでウィジェットのHTMLラップ要素を指定します。
次に、ウィジェットエリアをテンプレートファイルに追加します。例えば、sidebar.phpファイルを作成し、以下のコードを追加します。
<aside id="secondary" class="widget-area">
<?php if (is_active_sidebar('primary-sidebar')) : ?>
<?php dynamic_sidebar('primary-sidebar'); ?>
<?php endif; ?>
</aside>このコードは、is_active_sidebar関数を使用してウィジェットエリアが有効かどうかを確認し、dynamic_sidebar関数を使用してウィジェットエリアを表示します。
カスタムメニューの作成と登録
カスタムメニューを作成して登録するには、functions.phpファイルに以下のコードを追加します。
function mytheme_register_menus() {
register_nav_menus(array(
‘primary’ => __(‘Primary Menu’, ‘mytheme’),
‘footer’ => __(‘Footer Menu’, ‘mytheme’),
));
}
add_action(‘init’, ‘mytheme_register_menus’);このコードは、register_nav_menus関数を使用してカスタムメニューを登録します。primaryメニューとfooterメニューをそれぞれ定義し、対応するラベルを設定します。
次に、カスタムメニューをテンプレートファイルに追加します。例えば、header.phpファイルに以下のコードを追加します。
<nav id="site-navigation" class="main-navigation">
<?php
wp_nav_menu(array(
'theme_location' => ‘primary’,
‘menu_id’ => ‘primary-menu’,
));
?>
</nav>このコードは、wp_nav_menu関数を使用してカスタムメニューを表示します。theme_locationオプションでメニューの位置を指定し、menu_idオプションでメニューのHTML IDを設定します。
これにより、カスタムメニューが作成され、テーマ内で使用できるようになります。ユーザーは管理画面からメニューを編集し、サイトのナビゲーションを簡単にカスタマイズできます。
以上が、テーマカスタマイズのポイントとして、カスタム投稿タイプの追加方法とウィジェットエリアやカスタムメニューの作成と登録についての詳しい説明です。
これらのカスタマイズを活用することで、WordPressの機能性と柔軟性を大幅に向上させることができます。
自作テーマ開発のベストプラクティス
WordPressテーマの自作において、効率的で安全な開発を行うためには、いくつかのベストプラクティスを守ることが重要です。
ここでは、コーディング規約、デバッグの方法、そしてセキュリティ対策について詳しく説明します。
コーディング規約
コーディング規約に従うことは、コードの可読性と保守性を高めるために非常に重要です。WordPressは独自のコーディング規約を持っており、それに従うことで他の開発者との協力がスムーズになります。
まず、WordPressのコーディング規約は、PHP、HTML、CSS、およびJavaScriptの各言語に対して具体的なガイドラインを提供しています。
例えば、PHPでは、スペースの使い方、命名規則、コメントの書き方などが詳細に規定されています。これにより、コードが一貫性を持ち、他の開発者がコードを理解しやすくなります。
次に、コーディング規約に従うことで、コードの品質が向上します。エラーハンドリングやセキュリティ対策が徹底されるため、バグが少なく、安全性の高いコードを書くことができます。
例えば、データベース操作の際には、SQLインジェクションを防ぐためのエスケープ処理が必須です。
さらに、規約に従うことは、コードレビューの効率を高めます。
チーム開発においては、他の開発者があなたのコードをレビューすることが一般的です。規約に従って書かれたコードは、レビューが迅速に行われ、フィードバックが得やすくなります。
これにより、プロジェクト全体の進行がスムーズになります。
デバッグ
デバッグは、開発プロセスにおいて不可欠なステップです。適切なデバッグ方法を身につけることで、問題の発見と解決が迅速かつ効率的に行えます。
まず、WordPressにはデバッグモードが用意されています。wp-config.phpファイルに以下の行を追加することで、デバッグモードを有効にすることができます。
define(‘WP_DEBUG’, true);
define(‘WP_DEBUG_LOG’, true);
define(‘WP_DEBUG_DISPLAY’, false);これにより、エラーメッセージがwp-content/debug.logファイルに記録され、画面に表示されることがなくなります。デバッグログを確認することで、問題の詳細な情報を得ることができます。
次に、ブラウザのデベロッパーツールを活用することが重要です。例えば、Google Chromeのデベロッパーツールを使用すると、HTML、CSS、JavaScriptのエラーや警告を確認できます。
コンソールタブでは、JavaScriptのエラーメッセージやログを表示し、ネットワークタブではリクエストやレスポンスの詳細を確認できます。
さらに、PHPデバッガーの利用も効果的です。Xdebugなどのツールを使用すると、PHPコードの実行をステップごとに追跡し、変数の値を確認できます。
これにより、複雑なロジックや条件分岐の中で発生する問題を特定しやすくなります。
セキュリティ対策
セキュリティは、WordPressテーマの開発において非常に重要な要素です。適切なセキュリティ対策を講じることで、サイトを攻撃から守ることができます。
まず、入力データのエスケープ処理を徹底しましょう。ユーザーからの入力データを信頼せず、常にエスケープ処理を行うことで、XSS(クロスサイトスクリプティング)攻撃を防ぐことができます。
WordPressにはesc_html()、esc_attr()、esc_url()などのエスケープ関数が用意されています。これらを適切に使用することで、安全なデータ処理が可能になります。
次に、データベース操作においては、プリペアードステートメントを使用することが推奨されます。これにより、SQLインジェクション攻撃を防ぐことができます。
WordPressの$wpdbクラスを使用する際には、$wpdb->prepare()関数を利用して、クエリの安全性を確保しましょう。
さらに、ユーザー認証と認可を適切に管理することが重要です。
WordPressには、ユーザー権限を管理するための機能が豊富に用意されています。current_user_can()関数を使用して、特定の操作を実行する前にユーザーの権限を確認することができます。これにより、不正なアクセスを防ぎ、サイトの安全性を高めることができます。
以上のベストプラクティスを守ることで、WordPressテーマの開発が効率的かつ安全に行えるようになります。これらのポイントを押さえて、質の高いテーマを作成してください。
SEOの考慮点
SEO(検索エンジン最適化)は、ウェブサイトの検索エンジンランキングを向上させるための重要な要素です。特にWordPressテーマを自作する際には、SEOに強い構造を持つテーマを構築することが大切です。
ここでは、SEOに強いテーマの構築方法とSchema Markupの実装について詳しく説明します。
SEOに強いテーマの構築
SEOに強いテーマを作成するためには、いくつかの基本的な要素を適切に設定する必要があります。
ここでは、タイトルタグとメタディスクリプションの設定、および見出しタグの適切な使用について説明します。
タイトルタグ、メタディスクリプションの設定
タイトルタグとメタディスクリプションは、検索エンジンにとって重要な要素です。これらを適切に設定することで、検索結果ページでのクリック率を向上させることができます。
まず、タイトルタグは各ページの内容を簡潔に表すもので、検索エンジンにとっての主要なランキング要因の一つです。
WordPressでは、<title>タグを使用してページタイトルを設定します。以下のコードをheader.phpファイルに追加することで、動的なタイトルタグを設定できます。
<!DOCTYPE html>
<html <?php language_attributes(); ?>>
<head>
<meta charset="<?php bloginfo('charset'); ?>“>
<title><?php wp_title('|', true, 'right'); ?><?php bloginfo('name'); ?></title>
<link rel="stylesheet" href="<?php bloginfo('stylesheet_url'); ?>“>
</head>
<body <?php body_class(); ?>>次に、メタディスクリプションは、ページの内容を簡単に説明するもので、検索結果のスニペットとして表示されます。メタディスクリプションを設定するには、functions.phpファイルに以下のコードを追加します。
function mytheme_meta_description() {
if (is_singular()) {
global $post;
$description = strip_tags($post->post_excerpt ? $post->post_excerpt : wp_trim_words($post->post_content, 30));
echo ‘<meta name="description" content="' . esc_attr($description) . '">‘;
}
}
add_action(‘wp_head’, ‘mytheme_meta_description’);このコードは、投稿の抜粋または内容の一部を使用して、動的にメタディスクリプションを生成します。
見出しタグ(H1, H2, H3)の適切な使用
見出しタグ(H1, H2, H3)は、コンテンツの構造を整理し、検索エンジンがページの内容を理解しやすくするために重要です。見出しタグの適切な使用により、SEO効果を高めることができます。
まず、H1タグは各ページに一つだけ使用し、そのページの主要なテーマを示します。通常、H1タグはページタイトルとして使用されます。
例えば、シングル投稿ページでは以下のようにH1タグを使用します。
<main>
<?php
if (have_posts()) :
while (have_posts()) : the_post();
echo '<h1>‘ . get_the_title() . ‘</h1>‘;
the_content();
endwhile;
endif;
?>
</main>次に、H2タグおよびH3タグは、ページ内のサブセクションを示すために使用します。
これらのタグを使用してコンテンツを整理することで、検索エンジンとユーザーの両方がページの構造を理解しやすくなります。
<main>
<h1>記事タイトル</h1>
<h2>セクションタイトル</h2>
<p>このセクションの内容…</p>
<h3>サブセクションタイトル</h3>
<p>このサブセクションの内容…</p>
</main>このように見出しタグを階層的に使用することで、コンテンツの論理的な構造が明確になります。
Schema Markupの実装
Schema Markup(スキーママークアップ)は、検索エンジンに対してページの内容をより詳細に伝えるための構造化データの一種です。
これにより、リッチスニペットとして検索結果に表示される情報が増え、クリック率の向上が期待できます。
Schema Markupの基本と実装方法
Schema Markupは、JSON-LD形式で記述するのが一般的です。この形式はGoogleが推奨しており、ページのヘッダー部分にスクリプトタグとして追加します。
以下の例は、ブログ投稿のスキーママークアップを示しています。
function add_schema_markup() {
if (is_single()) {
global $post;
$schema = array(
‘@context’ => ‘https://schema.org’,
‘@type’ => ‘BlogPosting’,
‘mainEntityOfPage’ => array(
‘@type’ => ‘WebPage’,
‘@id’ => get_permalink()
),
‘headline’ => get_the_title(),
‘image’ => get_the_post_thumbnail_url($post->ID, ‘full’),
‘datePublished’ => get_the_date(‘c’),
‘dateModified’ => get_the_modified_date(‘c’),
‘author’ => array(
‘@type’ => ‘Person’,
‘name’ => get_the_author()
),
‘publisher’ => array(
‘@type’ => ‘Organization’,
‘name’ => get_bloginfo(‘name’),
‘logo’ => array(
‘@type’ => ‘ImageObject’,
‘url’ => get_theme_file_uri(‘images/logo.png’)
)
),
‘description’ => get_the_excerpt()
);
echo ‘<script type="application/ld+json">' . json_encode($schema) . '</script>‘;
}
}
add_action(‘wp_head’, ‘add_schema_markup’);このコードは、投稿ページにスキーママークアップを追加します。@contextと@typeを指定し、ページのURL、タイトル、画像、公開日、修正日、著者、出版社、説明を含む構造化データを生成します。
次に、スキーママークアップが正しく実装されているかを確認するために、Googleの構造化データテストツールを使用します。このツールを使って、ページのURLを入力し、スキーママークアップが正しく認識されていることを確認できます。
スキーママークアップを適切に実装することで、検索エンジンにページの内容を正確に伝え、検索結果にリッチスニペットとして表示される可能性を高めることができます。
以上が、SEOに強いテーマの構築方法とSchema Markupの実装についての詳細な説明です。これらのポイントを押さえることで、WordPressテーマのSEO効果を最大限に引き出すことができます。
まとめ
WordPressテーマの自作は、ウェブサイトの個性を際立たせ、SEO対策やセキュリティ面でも優れたメリットを提供します。ここでは、自作テーマの具体的なメリットと、次に進むべきステップについて詳しく説明します。
自作テーマのメリット
自作テーマには、多くの利点があり、サイトの運営やパフォーマンス向上に大いに役立ちます。ここでは、特に重要な3つのメリットについて説明します。
まず第一に、オリジナリティの追求です。自作テーマを使うことで、既存のテーマでは実現できない独自のデザインやレイアウトを作り出すことができます。
これにより、ブランドイメージの強化やユーザーに対するインパクトが増し、他のウェブサイトとの差別化が図れます。独自のデザインは、訪問者にとって記憶に残りやすく、再訪問の動機にもつながります。
第二に、SEO対策の強化です。自作テーマでは、SEOに最適化されたコードを自分で書くことができるため、検索エンジンでの評価を向上させることができます。
例えば、タイトルタグやメタディスクリプション、見出しタグの適切な使用により、検索エンジンがサイトの内容を正確に理解しやすくなります。これにより、検索結果の順位が上がり、オーガニックトラフィックの増加が期待できます。
第三に、セキュリティの向上です。自作テーマでは、セキュリティホールを最小限に抑えるためのカスタマイズが可能です。
信頼性の低いプラグインやテーマを避け、自分でコーディングした部分については、セキュリティベストプラクティスに従うことで、攻撃のリスクを減らすことができます。具体的には、データのエスケープ処理や、SQLインジェクション防止のためのプリペアードステートメントの使用などが挙げられます。
次のステップ
自作テーマの基本を理解したら、次に進むべきステップはさらなるカスタマイズと機能の拡張です。以下のポイントを参考に、テーマ作成をさらに進めてください。
まず、テーマのカスタマイズを続けましょう。基本的なテンプレートを作成した後は、追加のテンプレートファイルやウィジェットエリア、カスタムメニューなどを作成して、サイトの機能を充実させます。
例えば、特定のカテゴリーの投稿を表示するためのカスタムテンプレートを作成したり、サイドバーに動的なウィジェットを配置したりすることで、ユーザーエクスペリエンスを向上させることができます。
次に、プラグインの開発に挑戦してみましょう。テーマの機能をさらに拡張するために、独自のプラグインを作成することができます。
プラグインは、テーマとは独立して動作するため、再利用性が高く、他のプロジェクトでも活用できます。簡単なプラグインから始め、徐々に高度な機能を持つプラグインの開発に取り組むことで、開発スキルを向上させることができます。
さらに、コミュニティへの参加をおすすめします。WordPressのコミュニティは非常に活発で、多くの開発者が情報を共有しています。フォーラムやSNSで他の開発者と交流し、最新のトレンドやベストプラクティスについて学ぶことができます。
また、自作テーマやプラグインを公開し、フィードバックを受け取ることで、さらに質の高いプロダクトを作成することができます。
最後に、定期的なメンテナンスを忘れないでください。テーマやプラグインは、時間の経過とともにアップデートやバグフィックスが必要になります。
セキュリティ対策やパフォーマンスの最適化を行い、常に最新の状態を保つことで、ユーザーにとって快適なサイトを提供し続けることができます。
以上のステップを踏まえ、自作テーマの作成とカスタマイズを進めてください。これにより、ウェブサイトの個性を引き出し、SEOやセキュリティに優れた高品質なサイトを運営することができるでしょう。