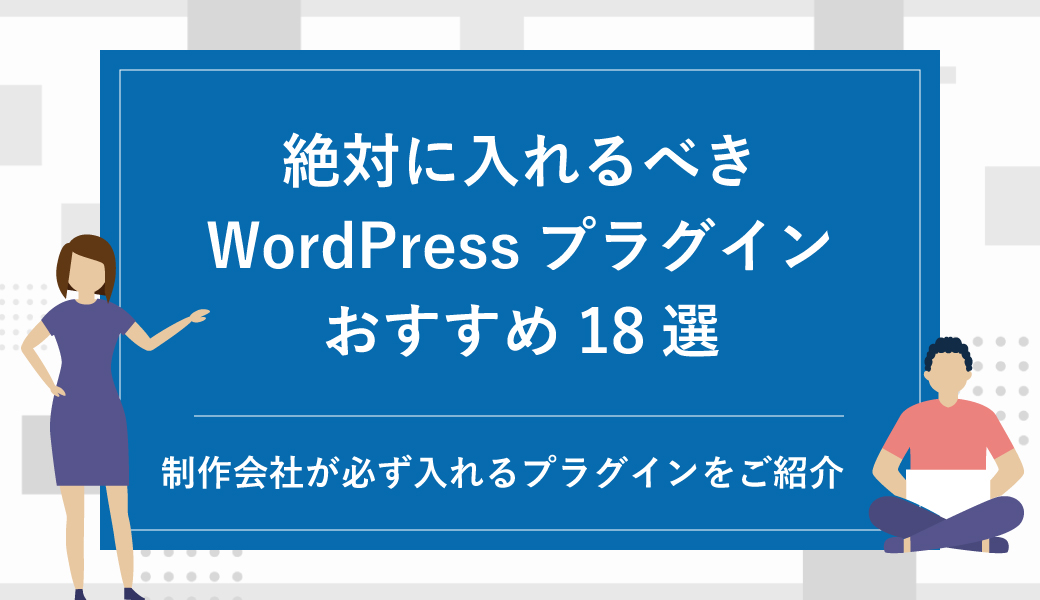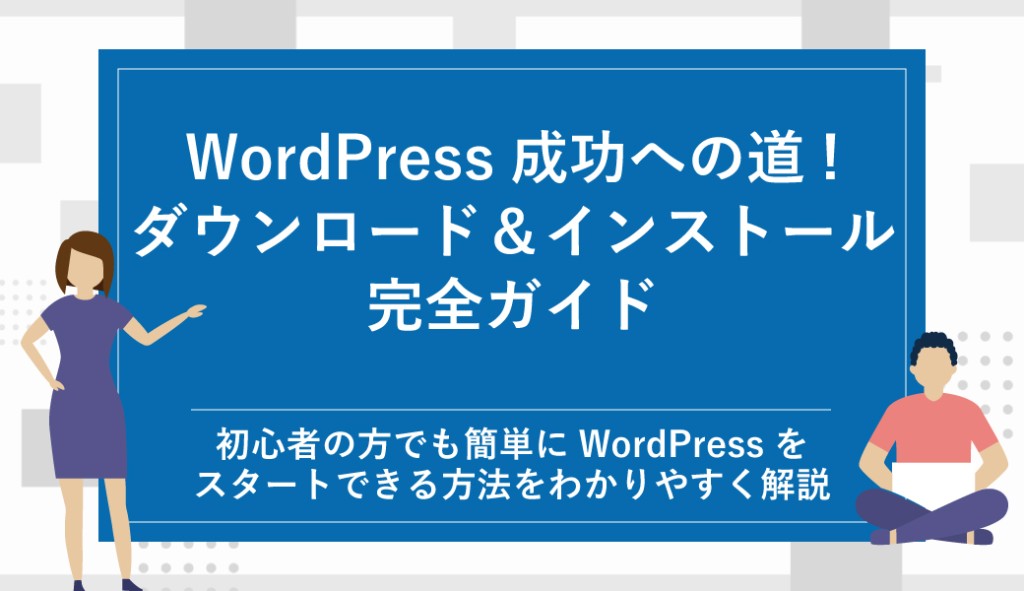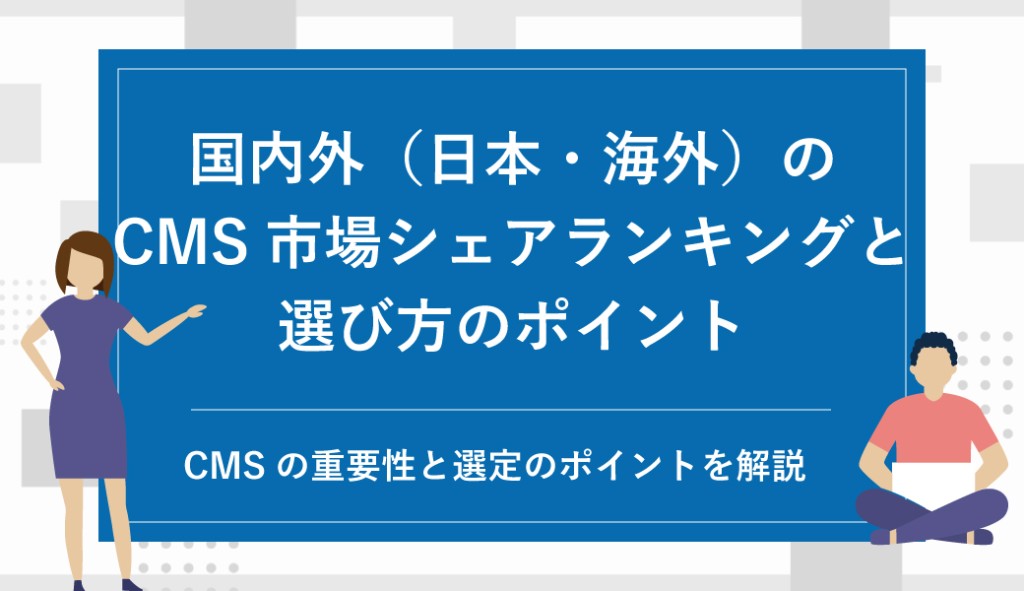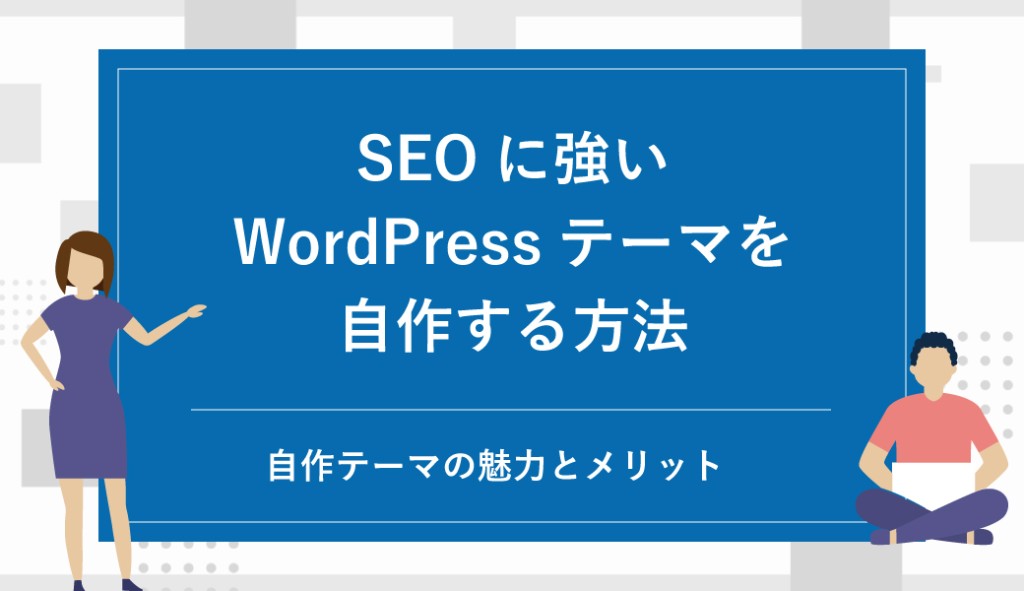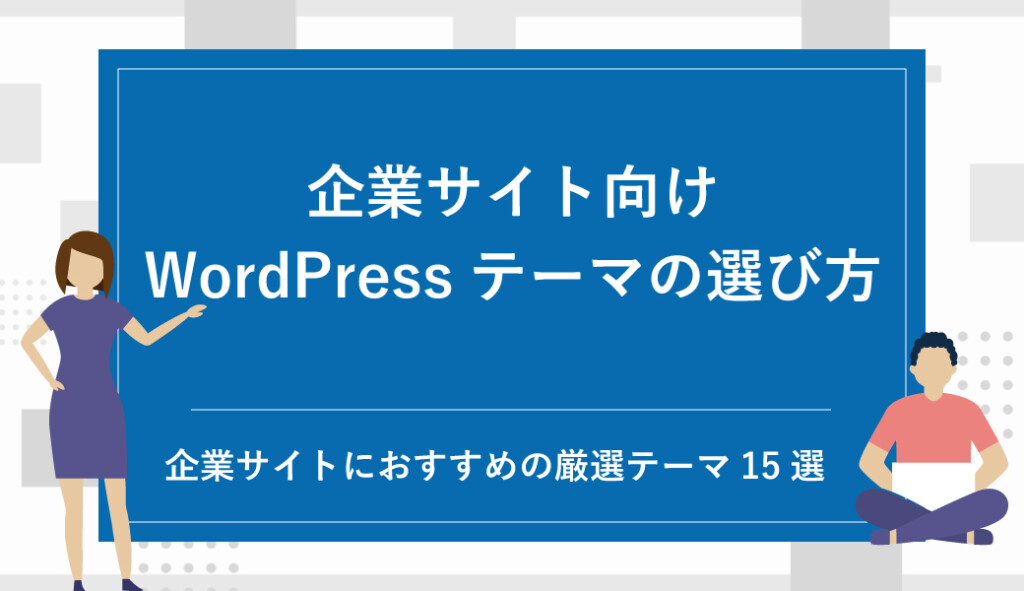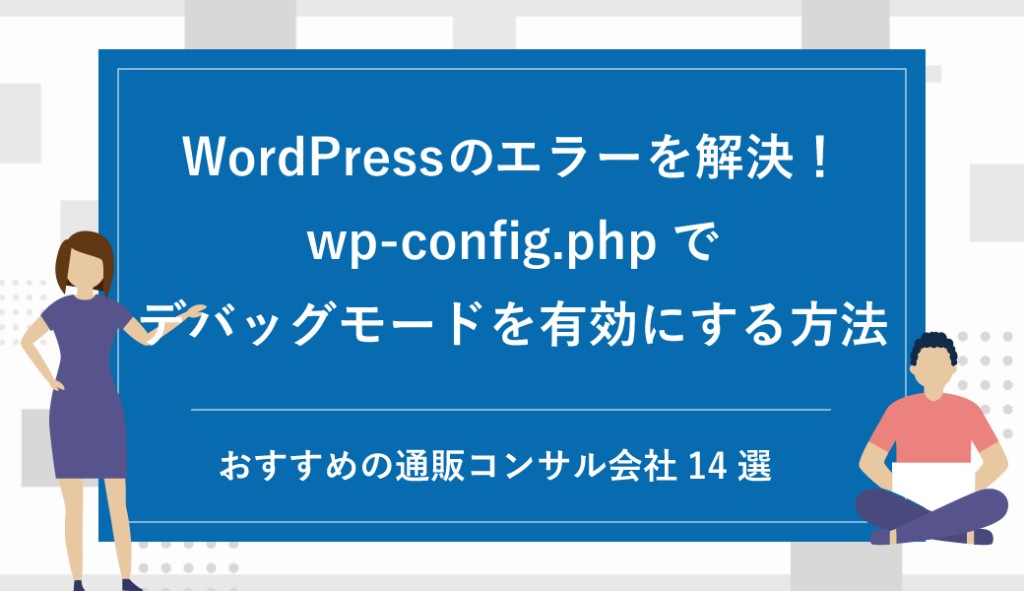WordPress入門|WordPress(ワードプレス)の基本と特徴を初心者向けに徹底解説
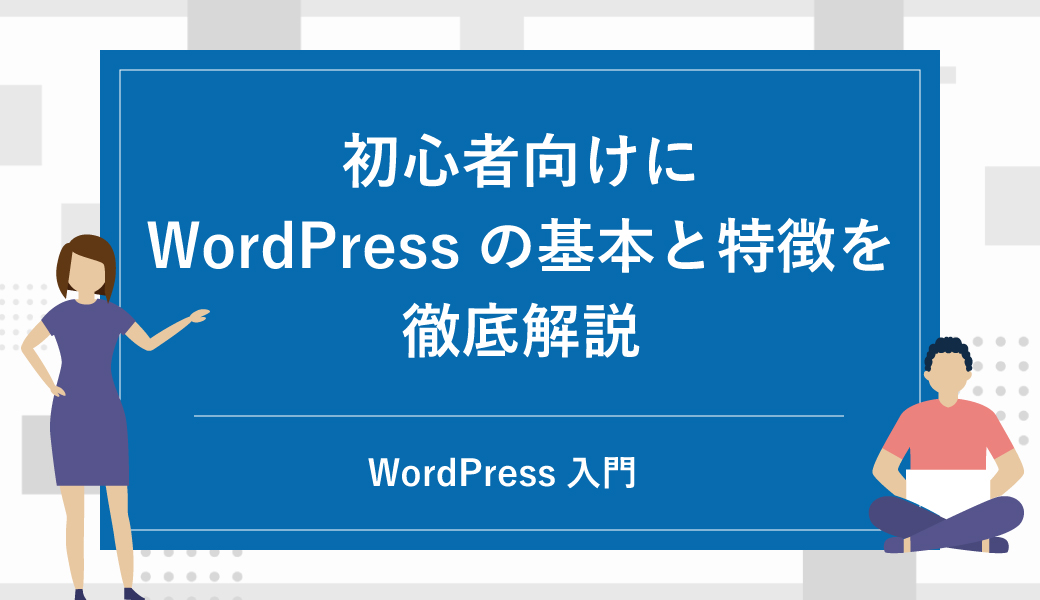
WordPress(ワードプレス)は、世界中で最も人気のあるコンテンツ管理システム(CMS)です。
個人ブログから企業のコーポレートサイト、さらにはオンラインショップまで、あらゆるタイプのウェブサイトを構築するために使用されています。
オープンソースであるため、無料で利用でき、豊富なテーマやプラグインを活用することで、自分だけのオリジナルサイトを簡単に作成できます。
この記事では、初心者向けにWordPressの基本と特徴を徹底解説します。インストール方法や基本的な設定、テーマとプラグインの活用法、そしてSEO対策やセキュリティ対策まで、必要な情報を網羅しています。
これを読めば、あなたもすぐにWordPressの魅力を実感し、思い通りのサイトを作ることができるでしょう。
WordPressの基本的な機能とその魅力を学び、ウェブサイト作成の第一歩を踏み出してみましょう。
目次
WordPress(ワードプレス)とは?
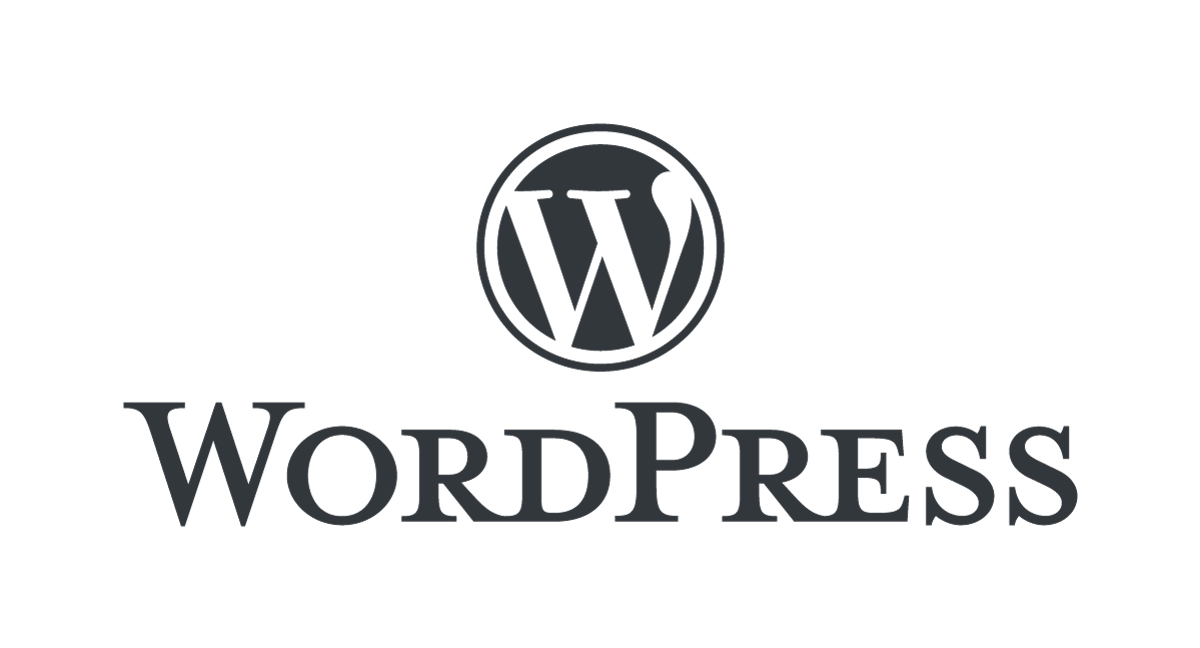
WordPress(ワードプレス)は、2003年にマット・マレンウェッグとマイク・リトルによって初めて公開されたオープンソースのCMS(コンテンツ管理システム)です。
もともとはブログプラットフォームとしてスタートしましたが、その使いやすさと拡張性から、現在では個人ブログから企業サイト、オンラインショップまで、さまざまなサイトの構築に利用されています。
「国内外(日本・海外)のCMS市場シェアランキングと選び方のポイント」という記事でもお伝えしているように、WordPressは日本国内のCMSシェアNO.1を誇っています。(国内CMSシェア率82.9%)
WordPressはPHPというプログラミング言語で構築されており、MySQLデータベースと連携して動作します。
この技術基盤により、ユーザーは簡単に投稿やページを作成・管理できるだけでなく、テーマやプラグインを用いてサイトをカスタマイズすることが可能です。
また、WordPressは世界中の開発者コミュニティによって継続的に開発されており、新しい機能の追加やバグ修正が迅速に行われています。このオープンソースプロジェクトは、ユーザーが自由にソースコードを使用、変更、配布できるため、独自のカスタマイズや機能追加が容易です。
参照:ブログから大規模サイトまで作れる CMS – WordPress.org 日本語
WordPressが選ばれる理由
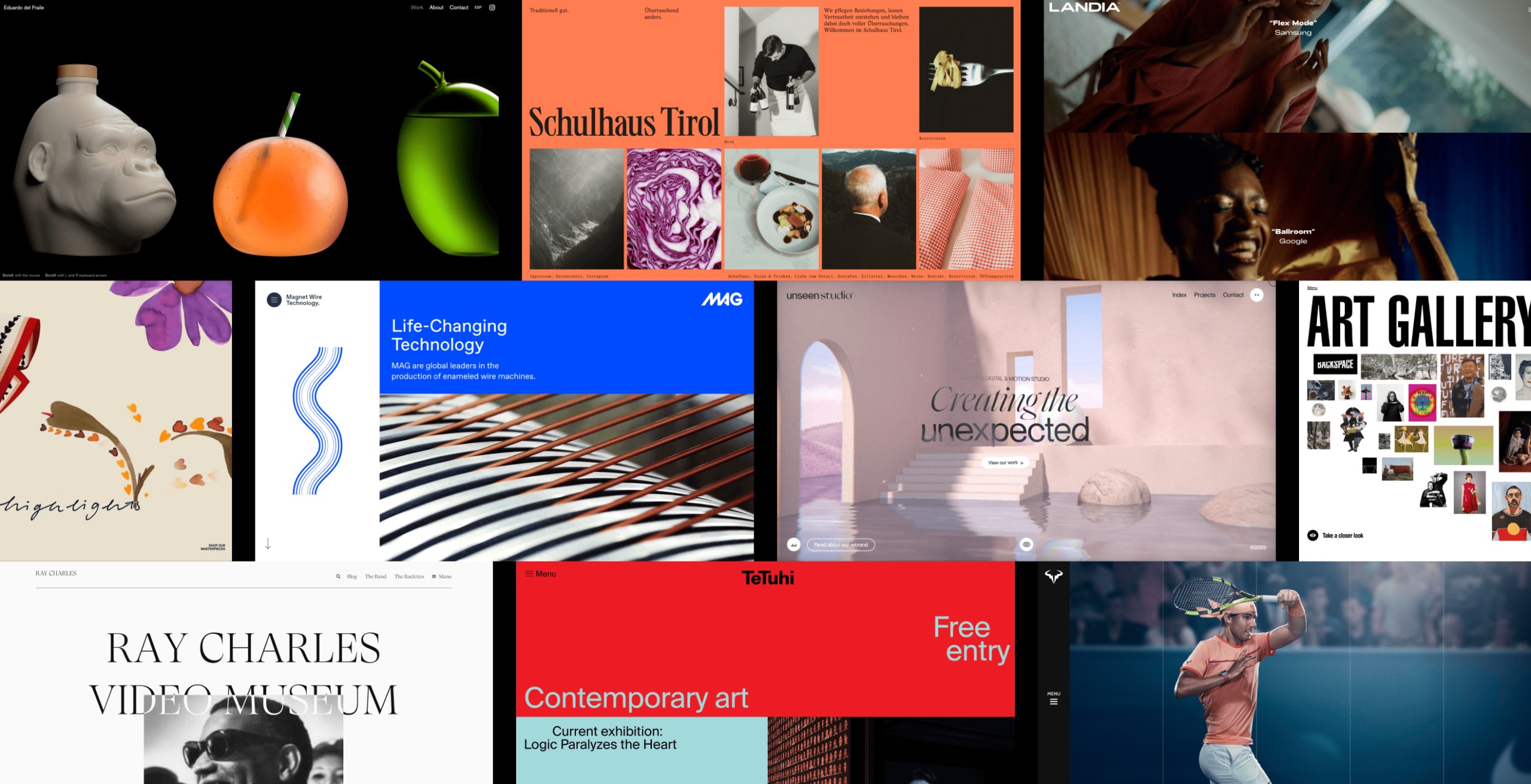
使いやすさ
WordPressの最大の魅力の一つは、その使いやすさです。初心者でも直感的に操作できるユーザーインターフェースを備えており、特別な技術知識がなくてもサイトの作成や管理が可能です。
インストールも数分で完了し、多くのレンタルサーバーがワンクリックインストール機能を提供しています。
さらに、投稿やページの作成も非常に簡単です。WordPressのビジュアルエディターを使えば、Microsoft Wordのようにテキストを入力し、簡単にフォーマットを適用することができます。
また、メディアライブラリを利用して、画像や動画を簡単にアップロードし、記事に挿入することができます。
初めてウェブサイトを作成する方にとって、直感的な操作性と簡単なインストール手順は大きな利点です。これにより、技術的なハードルを感じることなく、自分のアイデアを形にすることができます。
拡張性の高さ
WordPressのもう一つの大きな利点は、その拡張性です。数万種類以上のプラグインが提供されており、これを利用することで、SEO対策、セキュリティ強化、パフォーマンスの向上など、さまざまな機能を追加できます。
また、テーマ(デザインテンプレート)も多様であり、無料テーマから有料テーマまで、自分のサイトに最適なデザインを選ぶことができます。
プラグインのインストールも非常に簡単で、WordPressのダッシュボードから直接検索してインストール・有効化することができます。これにより、技術的な知識がなくても、必要な機能を簡単に追加できます。
また、テーマのカスタマイズも容易で、テーマエディターを使えば、リアルタイムで変更をプレビューしながら調整することができます。
このように、WordPressの拡張性は、ウェブサイトの成長や変化に対応するための重要な要素です。必要に応じて機能を追加し、サイトを進化させることができます。
無料で利用できるオープンソース
最後に、WordPressは無料で使用できるオープンソースソフトウェアです。これは、初期費用を抑えたい個人や小規模ビジネスにとって大きなメリットです。
また、オープンソースであるため、ソースコードを自由にカスタマイズすることができます。これにより、自分のニーズに合わせて機能を追加したり、既存の機能を変更したりすることができます。
加えて、オープンソースコミュニティのサポートも非常に強力です。公式のサポートフォーラムや、世界中のユーザーが情報を共有するブログやチュートリアルサイトが豊富に存在します。
これらのリソースを活用することで、問題解決の手助けを得ることができ、初心者でも安心してWordPressを利用することができます。
このように、WordPressは使いやすさ、拡張性、そして無料のオープンソースであることから、初心者にもプロフェッショナルにも選ばれる理由が多くあります。
これから始める方にとって、WordPressは理想的な選択肢と言えるでしょう。
WordPressの特徴
WordPressは、その多機能性と柔軟性から、多くのウェブサイト構築者に選ばれています。
ここでは、WordPressの特徴について詳しく説明し、なぜこのプラットフォームが多くのユーザーに支持されているのかをわかりやすく解説していきます。
オープンソースであること
WordPressの最大の特徴の1つは、オープンソースソフトウェアであることです。
オープンソースとは、ソフトウェアのソースコードが公開されており、誰でも自由に使用、変更、配布できることを意味します。このオープンソースの特性により、WordPressは非常に柔軟であり、個々のニーズに合わせてカスタマイズが可能です。
オープンソースコミュニティは、WordPressの開発を支える大きな力となっています。世界中の開発者が協力して新しい機能を追加し、バグを修正し、セキュリティを強化しています。
このような共同作業のおかげで、WordPressは常に最新の技術を取り入れ、高い品質を維持しています。
さらに、オープンソースであるため、WordPressは無料で利用することができます。
個人ブログから大規模な企業サイトまで、幅広いユーザーが費用を抑えつつ、強力な機能を利用できるのは、大きな魅力の一つです。
多彩なテーマとプラグイン
WordPressのもう一つの大きな特徴は、多彩なテーマとプラグインです。テーマはサイトの外観を決定し、プラグインはサイトに追加機能を提供します。
WordPress公式ディレクトリには、数千種類の無料テーマとプラグインが登録されており、有料のプレミアムテーマやプラグインも多数存在します。テーマを選ぶことで、初心者でも簡単にプロフェッショナルなデザインのウェブサイトを作成することができます。
テーマは色やレイアウト、フォントなどのデザイン要素を簡単に変更できるため、個々のブランドやスタイルに合わせてカスタマイズすることができます。
プラグインを利用することで、基本機能にとどまらず、サイトにさまざまな機能を追加することができます。
例えば、SEO対策プラグイン、セキュリティプラグイン、パフォーマンス最適化プラグイン、さらにはオンラインショップを構築するためのWooCommerceなど、あらゆるニーズに応えるプラグインが揃っています。
SEOに強い
WordPressは、検索エンジン最適化(SEO)にも強いプラットフォームです。
初期設定でもSEOに配慮されており、検索エンジンがサイトをインデックスしやすい構造になっています。例えば、クリーンなURL構造や、標準で提供されるXMLサイトマップ機能などが挙げられます。
さらに、Yoast SEOやAll in One SEO Packなどの強力なSEOプラグインを使用することで、タイトルタグやメタディスクリプションの最適化、コンテンツ分析、XMLサイトマップの自動生成など、より高度なSEO対策を簡単に実行することができます。
これにより、検索エンジンでの上位表示を目指すことが可能です。
SEOに強いということは、ウェブサイトのトラフィックを増加させるための重要な要素です。
WordPressを使えば、SEOに関する専門知識がなくても、基本的なSEO対策を簡単に施すことができ、検索エンジンからの集客を効果的に行うことができます。
コミュニティとサポートの充実
WordPressの魅力の一つに、充実したコミュニティとサポートがあります。WordPressは世界中で広く使用されているため、ユーザー同士の助け合いや情報交換が非常に活発です。
公式のサポートフォーラムや、数多くのブログ、チュートリアルサイトが存在し、困ったときにすぐに解決策を見つけることができます。
さらに、WordPressは定期的にWordCampという公式イベントを開催しており、開発者やユーザーが一堂に会して最新情報を共有したり、技術的なスキルを向上させたりする機会を提供しています。
また、地域ごとのミートアップも頻繁に行われており、地元のコミュニティに参加することで、より深い知識を得ることができます。
このように、WordPressのコミュニティは非常に活発で、初心者からプロフェッショナルまで、誰もが安心して利用できる環境が整っています。
疑問や問題が発生した場合でも、コミュニティの力を借りて迅速に解決できるのは、大きなメリットです。
高いカスタマイズ性
WordPressのもう一つの大きな特徴は、その高いカスタマイズ性です。テーマとプラグインを組み合わせることで、ほぼ無限のカスタマイズが可能です。
自分のサイトのデザインや機能を細部に至るまで自由に調整することができます。
例えば、テーマカスタマイザーを使用して、リアルタイムでデザインの変更をプレビューしながら調整できます。
また、カスタムCSSを追加することで、さらに細かなデザイン変更も可能です。開発者向けには、子テーマを作成して既存のテーマをカスタマイズする方法もあります。
機能面でも、プラグインを利用して自分のサイトに必要な機能を簡単に追加できます。
例えば、オンラインショップ機能、フォーラム機能、メンバーシップサイト機能など、ニーズに合わせてプラグインを選び、組み合わせることで、自分だけのオリジナルサイトを作り上げることができます。
このように、WordPressはその高いカスタマイズ性により、初心者から上級者まで、あらゆるユーザーのニーズに応えることができるプラットフォームです。
自分のアイデアを自由に実現できる柔軟性は、WordPressの大きな魅力の一つです。
WordPressのインストールと初期設定
WordPressを初めて使用する際には、インストールと初期設定が必要です。
インストールは、レンタルサーバーの簡単インストール機能を使う方法、手動でのインストール方法、そしてローカル環境でのインストール方法があります。
初期設定では、一般設定、パーマリンクの設定、コメント設定が重要です。
ここでは、これらの手順を詳細に説明します。
インストール方法
WordPressをインストールする方法は、いくつかのオプションがあります。
ここでは、レンタルサーバーの簡単インストール機能、手動インストール、ローカル環境でのインストールの3つの方法について説明します。
レンタルサーバーの「簡単インストール機能」を使ったインストール
多くのレンタルサーバーは、WordPressの簡単インストール機能を提供しています。この方法は、初心者にとって最も簡単で迅速な方法です。
レンタルサーバーによって名称は異なりますが、「簡単インストール」や「クイックインストール」という名称が多いです。
以下の手順でインストールを行います。
- レンタルサーバーの管理画面にログイン:まず、レンタルサーバーの管理画面にログインします。管理画面のメニューから「WordPress簡単インストール」オプションを選択します。
- 必要情報の入力:インストール画面で、サイト名、ユーザー名、パスワード、メールアドレスなどの必要な情報を入力します。この情報は、後でWordPressの管理画面にアクセスするために必要となります。
- インストールの実行:全ての情報を入力したら、「インストール」ボタンをクリックします。数分でWordPressが自動的にインストールされ、すぐにサイトの管理画面にアクセスできるようになります。
この方法は、技術的な専門知識がほとんど不要で、数分でWordPressサイトを構築できるため、初心者の方でも簡単に導入できます。
主要レンタルサーバーの公式ヘルプページ
エックスサーバー:WordPress 簡単インストール手順
ロリポップ:WordPress(ワードプレス)簡単インストールの利用方法
さくらインターネット:WordPressのインストール手順を知りたい
ヘテムル:WordPressのインストール
お名前.com:WordPressのかんたんインストール方法
CPI:WordPress初心者でも簡単!インストール手順~CPI編
ConoHa:【WordPressのインストール方法】初心者でも簡単にできる方法を紹介!
手動でのインストール
手動インストールは、より高度な方法ですが、特定のカスタマイズや設定を行いたい場合には有効です。
以下の手順で行います。
- WordPressのダウンロード:まず、公式WordPressサイトから最新バージョンのWordPressをダウンロードします。
- ファイルのアップロード:FTPクライアントを使用して、ダウンロードしたWordPressファイルをレンタルサーバーのドメインのルートディレクトリにアップロードします。
- データベースの作成:レンタルサーバーの管理画面から新しいMySQLデータベースを作成し、その接続情報(データベース名、ユーザー名、パスワード、ホスト名)をメモしておきます。
- インストールスクリプトの実行:ブラウザでWordPressファイルをアップロードしたドメインにアクセスし、インストールスクリプトを実行します。データベース情報を入力し、インストールを完了させます。
手動インストールは、カスタム設定が必要な場合や、簡単インストール機能のないサーバー環境でWordPressを導入するために利用されます。
ローカル環境でのインストール
ローカル環境でのインストールは、開発やテスト目的で利用されます。
以下の手順で行います。
- ローカルサーバー環境の構築:まず、ローカルサーバー環境を構築するために、MAMP、XAMPP、Local by Flywheelなどのツールをインストールします。
- WordPressのダウンロードと配置:公式サイトからWordPressをダウンロードし、ローカルサーバーのドキュメントルートに配置します。
- データベースの作成:ローカルサーバーの管理画面から新しいデータベースを作成します。
- インストールの実行:ブラウザでローカルホストにアクセスし、WordPressのインストールスクリプトを実行します。データベース情報を入力し、インストールを完了させます。
ローカル環境でのインストールは、サーバーにアップロードする前にサイトを構築・テストするために非常に便利です。
初期設定
WordPressのインストールが完了したら、初期設定を行います。これには、一般設定、パーマリンクの設定、コメント設定が含まれます。
一般設定
一般設定では、サイトの基本的な情報を設定します。
「設定」メニューから「一般」を選択し、以下の項目を確認・設定します。
サイトのタイトルとキャッチフレーズ
サイトのタイトルとキャッチフレーズを入力します。これらは、検索エンジンに表示されるため、適切に設定することが重要です。
WordPressアドレスとサイトアドレス
通常は同じURLを設定しますが、必要に応じて異なるURLを指定することも可能です。
メールアドレス
サイト管理者のメールアドレスを設定します。このメールアドレスは、通知や連絡のために使用されます。
タイムゾーン、日付形式、時間形式
サイトのタイムゾーンを設定し、日付と時間の表示形式を選択します。これにより、投稿やコメントのタイムスタンプが正確に表示されます。
パーマリンクの設定
パーマリンクの設定は、SEOにとって非常に重要です。適切なパーマリンクを設定することで、検索エンジンがサイトの構造を理解しやすくなります。
「設定」メニューから「パーマリンク」を選択し、以下の項目を設定します。
パーマリンク構造の選択
デフォルトでは「日付と投稿名」が選択されていますが、SEO効果を高めるために「投稿名」を選択することをお勧めします。この設定により、URLがシンプルで理解しやすくなります。
カスタム構造の設定
必要に応じて、カスタム構造を設定することも可能です。たとえば、カテゴリやタグを含むURL構造にすることで、サイトの階層構造を明確にすることができます。
設定の保存
設定を変更したら、必ず「変更を保存」ボタンをクリックして、パーマリンク設定を反映させます。
コメント設定
コメント設定は、サイトのコミュニケーションを管理するために重要です。
「設定」メニューから「ディスカッション」を選択し、以下の項目を設定します。
コメントの許可
投稿に対してコメントを許可するかどうかを設定します。必要に応じて、特定の投稿のみコメントを許可することも可能です。
コメントの表示方法
新しいコメントを先に表示するか、古いコメントを先に表示するかを選択します。また、コメントの階層構造を設定することで、スレッド形式でコメントを表示することができます。
コメントの承認
コメントを自動的に公開するか、手動で承認するかを設定します。スパム対策のために、コメントを手動で承認することをお勧めします。また、特定のキーワードを含むコメントを自動的にスパムとしてマークする設定も可能です。
以上の初期設定を行うことで、WordPressサイトの基本的な運営がスムーズに進められます。適切な設定を行うことで、サイトの機能性とユーザーエクスペリエンスが向上し、効果的な運営が可能となります。
WordPressの基本操作
WordPressは、初心者でも直感的に操作できるユーザーフレンドリーなインターフェースを提供しています。
ここでは、投稿とページの作成、メディア管理、テーマとプラグインの選び方とインストール方法について詳しく説明します。これらの基本操作をマスターすることで、効率的に魅力的なサイトを構築できるようになります。
投稿と固定ページの作成
WordPressの基本的な機能の1つに、「投稿」や「固定ページ」などのコンテンツ作成機能があります。
投稿は通常、ブログ記事やニュース更新などの時系列に沿ったコンテンツに使用されます。固定ページは、ホームページやお問い合わせページのように、固定されたコンテンツに使用されます。
投稿と固定ページの違いと使い分け
投稿と固定ページの主な違いは、その使用目的と表示方法です。
投稿は時系列で並べられ、カテゴリやタグで整理されます。これにより、ブログやニュースサイトで新しい記事を簡単に見つけることができます。
また、投稿はコメント機能がデフォルトで有効になっており、読者がフィードバックを提供することができます。
一方、固定ページは固定されたコンテンツに使用され、時系列に並べられることはありません。
ホームページ、アバウトページ、コンタクトページなどの静的な情報を提供するために使用されます。固定ページにはカテゴリやタグが適用されず、通常、コメント機能も無効になっています。
WordPressのダッシュボードから「投稿」や「固定ページ」を選択し、新しいコンテンツを作成することで、簡単に投稿や固定ページを追加できます。
ビジュアルエディターやブロックエディタを使用することで、直感的にテキストを入力し、フォーマットを適用することができます。また、メディアライブラリを使って画像や動画を挿入することも可能です。
メディア管理
WordPressでは、画像や動画などのメディアファイルを簡単に管理することができます。メディアライブラリを使用することで、アップロードしたファイルを一元管理し、必要な時にすぐに利用できます。
画像や動画のアップロードと管理
画像や動画のアップロードは、WordPressのメディアライブラリから簡単に行えます。
「メディア」メニューから「新規追加」を選び、アップロードしたいファイルをドラッグ&ドロップするだけで完了です。アップロード後、各メディアファイルにはタイトル、キャプション、代替テキストなどのメタデータを追加できます。
メディアファイルは、投稿やページに簡単に挿入することができます。ビジュアルエディターを使用して、記事の中に画像や動画をドラッグ&ドロップするだけで、メディアファイルをコンテンツに組み込むことができます。
これにより、視覚的に魅力的なコンテンツを作成することができます。
また、メディアライブラリでは、アップロードしたファイルの整理や編集も可能です。画像のトリミングやサイズ変更、ファイルの削除など、必要な編集作業を行うことができます。
これにより、サイト内のメディアファイルを効率的に管理することができます。
テーマの選び方とインストール
WordPressのテーマは、サイトの外観を決定する重要な要素です。テーマを選ぶことで、サイトのデザインやレイアウトを簡単に変更することができます。
テーマは公式ディレクトリやサードパーティのサイトから入手できます。
テーマを選ぶ際には、自分のサイトの目的やスタイルに合ったものを選ぶことが重要です。公式ディレクトリには、無料のテーマが数多く登録されており、人気や評価、更新頻度などを参考にして選ぶことができます。
有料のプレミアムテーマも、より高度なデザインや機能を提供するために選択肢となります。
テーマのインストールは、WordPressのダッシュボードから簡単に行えます。
「外観」メニューから「テーマ」を選び、「新規追加」をクリックします。テーマディレクトリからインストールしたいテーマを検索し、「インストール」をクリックするだけで、テーマがサイトに適用されます。
インストール後、「カスタマイズ」機能を使って、テーマの設定を変更したり、レイアウトなどサイトの外観を調整したりすることができます。
プラグインの選び方とインストール
WordPressのプラグインは、サイトに追加機能を提供するための拡張機能です。数万種類以上のプラグインが提供されており、これを利用することで、SEO対策、セキュリティ強化、パフォーマンスの向上など、さまざまな機能を追加できます。
プラグインを選ぶ際には、サイトの目的に応じた適切なプラグインを選ぶことが重要です。
公式ディレクトリには、無料のプラグインが多数登録されており、人気や評価、更新頻度などを参考にして選ぶことができます。有料のプレミアムプラグインも、より高度な機能を提供するために選択肢となります。
プラグインのインストールは、WordPressのダッシュボードから簡単に行えます。
「プラグイン」メニューから「新規追加」を選び、プラグインディレクトリからインストールしたいプラグインを検索し、「インストール」をクリックするだけで、プラグインがサイトに適用されます。
インストール後、「有効化」をクリックしてプラグインを有効にし、必要に応じて設定をカスタマイズすることで、サイトに新しい機能を追加することができます。
以上の基本操作を理解し、実践することで、WordPressを使ったサイト構築の第一歩を踏み出すことができます。初心者でも簡単に操作できるWordPressの利便性を活用し、魅力的なウェブサイトを作り上げましょう。
WordPressのカスタマイズ
WordPressの大きな魅力の一つは、その高いカスタマイズ性です。テーマとプラグインを活用することで、ユーザーは自分のサイトを自由にデザインし、機能を拡張することができます。
ここでは、テーマのカスタマイズ方法とプラグインの活用法について詳しく説明します。
テーマカスタマイザーによるカスタマイズ
WordPressのテーマカスタマイザーは、サイトの外観をリアルタイムで変更できる便利なツールです。テーマを選んだ後、それをカスタマイズすることで、サイトのデザインを自分の好みに合わせて調整することができます。
まず、WordPressダッシュボードの「外観」メニューから「カスタマイズ」を選択するとテーマカスタマイザーが起動し、リアルタイムで変更をプレビューしながら設定を調整できます。
サイトのタイトルやキャッチフレーズ、色、フォント、レイアウトなどを変更することができます。
テーマカスタマイザーでは、ウィジェットやメニューのカスタマイズも行えます。
ウィジェットを追加することで、サイドバーやフッターにカスタムコンテンツを表示できるようになり、メニューを設定することで、ナビゲーションバーのリンク構成を自由に変更できるようになります。
また、背景画像やカスタムCSSを追加することで、さらに細かいデザイン調整が可能です。
カスタマイザーの操作は直感的で、プレビューを見ながら変更を加えられるため、初心者でも簡単に利用できます。サイトの外観を自分のブランドやスタイルに合わせて自由にカスタマイズしましょう。
functions.phpでのカスタマイズ
functions.phpファイルは、テーマの機能を拡張するための重要なファイルです。このファイルを編集することで、WordPressの動作をカスタマイズしたり、新しい機能を追加したりすることができます。
まず、functions.phpファイルにカスタムコードを追加する方法を説明します。
WordPressダッシュボードの「外観」メニューから「テーマエディター」を選び、functions.phpファイルを開きます。ここに必要なPHPコードを追加します。
たとえば、カスタム投稿タイプを追加したり、ウィジェットエリアを登録したりするコードを記述します。
functions.phpファイルは非常に柔軟で、様々なカスタマイズが可能です。ただし、コードの誤りがあるとサイトが動作しなくなるリスクがあるため、編集前に必ずバックアップを取ることをお勧めします。
また、子テーマを作成してfunctions.phpを編集することで、テーマのアップデート時にカスタマイズが失われることを防げます。
子テーマの活用と作成方法
子テーマは、親テーマのスタイルや機能を継承しながら、カスタマイズを安全に行うための方法です。
子テーマを作成することで、親テーマのアップデートがあっても、カスタマイズが失われることはありません。
子テーマを作成するには、まず新しいディレクトリを作成し、style.cssとfunctions.phpのファイルを追加します。
style.cssファイルには、親テーマを継承するための情報を記述します。例えば、以下のような内容です。
/*
Theme Name: 子テーマ名
Template: 親テーマ名
*/次に、functions.phpファイルに親テーマのスタイルシートを読み込むコードを追加します。以下はその例です。
<?php
function my_theme_enqueue_styles() {
$parent_style = 'parent-style';
wp_enqueue_style($parent_style, get_template_directory_uri() . '/style.css');
wp_enqueue_style('child-style', get_stylesheet_directory_uri() . '/style.css', array($parent_style));
}
add_action('wp_enqueue_scripts', 'my_theme_enqueue_styles');
?>これで子テーマが作成され、親テーマのスタイルを継承しながらカスタマイズが可能になります。
子テーマを有効化し、カスタマイズを続けることで、安心してテーマを調整できます。
プラグインの活用
プラグインは、WordPressサイトに新しい機能を追加するための強力なツールです。公式ディレクトリには数万種類以上のプラグインがあり、ニーズに合わせてさまざまな機能を追加することができます。
まず、プラグインのインストールは、WordPressダッシュボードの「プラグイン」メニューから「新規追加」を選びます。ここで、必要なプラグインを検索し、「今すぐインストール」ボタンをクリックしてインストールを完了します。インストール後、「有効化」ボタンをクリックすることで、プラグインが有効になります。
SEO対策には、Yoast SEOやAll in One SEO Packなどのプラグインが人気です。
これらのプラグインを使用することで、タイトルタグやメタディスクリプションの最適化、コンテンツ分析、XMLサイトマップの自動生成など、SEOの基本的な対策を簡単に行うことができます。
セキュリティ強化には、SiteGuard WP PluginやWordfence Securityなどのプラグインが役立ちます。
これらのプラグインは、サイトの脆弱性をスキャンし、攻撃から保護するための機能を提供します。例えば、ファイアウォール設定やマルウェアスキャン、ログイン試行の制限などが含まれます。
その他、パフォーマンス最適化のためには、WP Super CacheやW3 Total Cacheなどのキャッシュプラグインを使用することで、サイトの読み込み速度を向上させることができます。
これにより、ユーザーエクスペリエンスの向上や検索エンジンランキングの向上が期待できます。
このように、テーマとプラグインを活用することで、WordPressサイトを自分のニーズに合わせてカスタマイズし、より魅力的で機能的なサイトを構築することができます。
SEO対策(検索エンジン最適化)
SEO(検索エンジン最適化)は、ウェブサイトのトラフィックを増加させるために不可欠な要素です。
WordPressは、SEOに強いプラットフォームであり、適切な設定とプラグインの活用により、検索エンジンでの上位表示を目指すことができます。
ここでは、基本的なSEO設定とSEOプラグインの活用方法について詳しく説明します。
基本的なSEO設定
基本的なSEO設定を行うことで、検索エンジンがサイトを適切に評価し、インデックスする助けとなります。
これにより、サイトの可視性が向上し、トラフィックの増加が期待できます。
まず、サイトの基本情報を設定します。WordPressダッシュボードの「設定」メニューから「一般」を選び、サイトのタイトルとキャッチフレーズを適切に設定します。
これらは検索エンジンの結果ページに表示されるため、サイトの内容を簡潔に表現することが重要です。
次に、パーマリンクの設定を行います。「設定」メニューから「パーマリンク」を選択し、URL構造を「投稿名」に設定します。
この設定により、URLがクリーンで分かりやすくなり、検索エンジンがサイトのコンテンツをより理解しやすくなります。また、キーワードを含むURLはSEOに有利です。
さらに、コンテンツの質を高めることも重要です。定期的に更新され、オリジナルで有益なコンテンツは、検索エンジンから高評価を得やすくなります。
また、タイトルタグやメタディスクリプションを適切に設定し、キーワードを含めることで、検索結果に表示される際のクリック率を向上させることができます。
SEOプラグインの活用
SEOプラグインを活用することで、さらに高度なSEO対策を簡単に実行できます。WordPressには多くのSEOプラグインがあり、特に人気の高いものにYoast SEOとAll in One SEO Packがあります。
Yoast SEOは、SEO対策を総合的にサポートする強力なプラグインです。このプラグインを使用することで、タイトルタグやメタディスクリプションの最適化、XMLサイトマップの生成、コンテンツの読みやすさ分析など、多岐にわたる機能を利用できます。
また、Yoast SEOは、投稿やページごとにSEOスコアを表示し、改善点を具体的に示してくれるため、初心者でも簡単にSEO対策を実施できます。
All in One SEO Packも、Yoast SEOに匹敵する人気のプラグインです。このプラグインは、初心者向けのシンプルな設定から、上級者向けの高度な設定まで幅広く対応しています。
All in One SEO Packを使用することで、XMLサイトマップの生成、Google Analyticsとの統合、カスタム投稿タイプのSEO最適化など、多彩な機能を活用できます。
これらのプラグインを活用することで、SEO対策の基本を抑えつつ、さらに詳細な設定や最適化を行うことができます。プラグインの設定は、インストール後にダッシュボードの「SEO」メニューから行えます。
設定ガイドに従って必要な項目を入力し、最適化を進めていきましょう。
基本的なSEO設定とプラグインの活用を組み合わせることで、WordPressサイトの検索エンジン順位を向上させ、より多くの訪問者を獲得することができます。
継続的にSEO対策を行い、サイトのパフォーマンスを最大化しましょう。
セキュリティ対策
WordPressのセキュリティ対策は、ウェブサイトの安全性を確保し、ハッキングや不正アクセスから保護するために非常に重要です。
ここでは、基本的なセキュリティ設定とおすすめのセキュリティプラグインについて詳しく説明します。
基本的なセキュリティ設定
基本的なセキュリティ設定を行うことで、サイトのセキュリティを大幅に向上させることができます。
以下の手順を実行して、WordPressサイトのセキュリティを強化しましょう。
まず、強力なパスワードの使用が基本です。ユーザーアカウントや管理者アカウントに強力でユニークなパスワードを設定することが重要です。
強力なパスワードは、文字、数字、特殊文字を組み合わせた長いものが推奨されます。また、定期的にパスワードを変更する習慣を持つことも効果的です。
次に、二要素認証(2FA)を設定します。二要素認証を導入することで、ログインプロセスに追加のセキュリティ層を設けることができます。
これは、ユーザーがパスワードに加えて、一時的なコードを入力する必要があるため、不正アクセスを防ぐ効果があります。
WordPressの定期的な更新も欠かせません。WordPressのコア、テーマ、プラグインは、定期的に更新されることがあり、これにはセキュリティパッチも含まれます。
最新の更新を適用することで、既知の脆弱性からサイトを守ることができます。自動更新を有効にしておくと、これを忘れずに行うことができます。
セキュリティプラグインの紹介
セキュリティプラグインを活用することで、さらに強固なセキュリティ対策を講じることができます。
ここでは、WordPressサイトのセキュリティを強化するためのおすすめのプラグインをいくつか紹介します。
SiteGuard WP Pluginは、日本のエンジニアが開発したセキュリティプラグインです。
このプラグインは、ログインページの保護、管理ページへのアクセス制限、不正ログインの防止など、多彩な機能を提供します。また、日本語でのサポートが充実しているため、初心者でも安心して利用できます。
Wordfence Securityは、WordPress用の人気セキュリティプラグインの一つです。
このプラグインは、ファイアウォールとマルウェアスキャン機能を提供し、サイトへの不正アクセスやマルウェア感染を防ぐことができます。リアルタイムでのトラフィックモニタリング機能もあり、攻撃の兆候を早期に発見して対処することができます。また、詳細なセキュリティレポートを提供し、サイトのセキュリティ状況を把握するのに役立ちます。
All In One WP Security & Firewallは、包括的なセキュリティ対策を提供するプラグインです。
このプラグインは、ユーザーアカウントの保護、ログイン試行の制限、ファイルの監視、不正なIPアドレスのブロックなど、多岐にわたるセキュリティ機能を提供します。初心者にも使いやすいインターフェースが特徴で、サイトのセキュリティ設定を簡単に行うことができます。
これらのプラグインを活用することで、WordPressサイトのセキュリティを強化し、ハッキングや不正アクセスのリスクを低減させることができます。
基本的なセキュリティ設定と組み合わせて、総合的なセキュリティ対策を講じましょう。
WordPressの運用とメンテナンス
WordPressサイトを運用する上で、定期的なメンテナンスと更新は非常に重要です。これにより、サイトのセキュリティ、パフォーマンス、安定性を確保することができます。
ここでは、定期的な更新、サイトのバックアップ方法、パフォーマンスの最適化について詳しく説明します。
定期的な更新
WordPressのコア、テーマ、プラグインの定期的な更新は、サイトのセキュリティと機能性を維持するために欠かせません。更新を怠ると、セキュリティの脆弱性が発生し、サイトが攻撃されるリスクが高まります。
まず、WordPressコアの更新です。WordPressは定期的に新しいバージョンをリリースしており、これにはセキュリティパッチや新機能が含まれています。
ダッシュボードの「更新」セクションから、最新バージョンへの更新を行うことができます。自動更新を有効にすることもでき、これにより常に最新の状態を維持できます。
次に、テーマとプラグインの更新です。使用しているテーマやプラグインも定期的に更新が行われます。
これらの更新には、バグ修正や新機能の追加、セキュリティの強化が含まれます。
ダッシュボードの「更新」セクションで、一括更新を行うことができます。特にプラグインは、多くの機能を担っているため、最新バージョンに保つことが重要です。
最後に、更新前のバックアップの重要性です。
更新中に何か問題が発生した場合に備えて、更新を行う前にサイト全体のバックアップを取ることを強くお勧めします。これにより、万が一の際にも迅速に元の状態に戻すことができます。
サイトのバックアップ方法
サイトのバックアップは、データの損失やサイトのクラッシュから復旧するために不可欠です。バックアップを定期的に行うことで、万が一のトラブルに備えることができます。
最も簡単なバックアップ方法は、バックアッププラグインの使用です。
UpdraftPlus、BackWPup、VaultPressなどのプラグインは、サイト全体のバックアップを簡単に行うことができます。これらのプラグインは、自動バックアップスケジュールを設定でき、クラウドストレージ(Google Drive、Dropbox、Amazon S3など)にバックアップを保存することができます。
次に、手動でのバックアップです。レンタルサーバーの管理画面から、ファイルマネージャーやFTPクライアントを使用してサイトのファイルをダウンロードし、データベースをエクスポートする方法があります。
これには、phpMyAdminを使用してデータベースのエクスポートを行う手順が含まれます。
最後に、レンタルサーバーのバックアップ機能の活用です。
多くのレンタルサーバーは、自動バックアップ機能を提供しています。この機能を有効にすることで、定期的にサイト全体のバックアップが取られ、必要に応じて簡単に復元することができます。
パフォーマンスの最適化
サイトのパフォーマンス最適化は、ユーザーエクスペリエンスを向上させ、検索エンジンのランキングを高めるために重要です。サイトの読み込み速度を改善するための方法はいくつかあります。
まず、キャッシュプラグインの使用です。
WP Super CacheやW3 Total Cacheなどのプラグインを使用することで、ページのキャッシュを生成し、サーバーの負荷を軽減し、サイトの読み込み速度を大幅に向上させることができます。
これにより、訪問者に対して迅速なページ表示を提供できます。
次に、画像の最適化です。高解像度の画像は、サイトの読み込み速度を遅くする要因となります。
プラグイン(SmushやEWWW Image Optimizerなど)を使用して画像を圧縮し、サイズを最適化することで、パフォーマンスを向上させることができます。
また、適切なフォーマット(JPEG、PNG、WebP)を選択することも重要です。
さらに、不要なプラグインやテーマの削除も効果的です。不要なプラグインやテーマが多いと、サイトのパフォーマンスに悪影響を与えることがあります。
使用していないプラグインやテーマを定期的に見直し、削除することで、サイトの速度を最適化できます。
これらの対策を講じることで、WordPressサイトの運用とメンテナンスを効率的に行い、常に高いパフォーマンスとセキュリティを維持することができます。
定期的な更新とバックアップ、パフォーマンスの最適化を継続的に行い、安定したサイト運営を目指しましょう。
よくある質問(FAQ)
WordPressを利用していると、初心者から上級者まで様々な質問やトラブルが発生することがあります。
ここでは、WordPressに関する一般的な質問とその回答、そしてよくあるトラブルとその解決方法を紹介します。
WordPressに関する一般的な質問と回答
WordPressを初めて使う人や、日常的に使っている人が抱く一般的な質問をまとめました。これらの質問と回答を参考にすることで、WordPressの基本的な理解を深め、日常的な操作がスムーズになるでしょう。
WordPressは無料で使用できますか?
はい、WordPressは無料で使用できます。
WordPress.orgからダウンロードして、自分のサーバーにインストールすることで利用できます。
ただし、ドメイン名やホスティングサービスの費用は別途必要です。また、有料テーマやプラグインを購入する場合は、追加費用が発生することがあります。
WordPress.comとWordPress.orgの違いは何ですか?
WordPress.comはAutomattic社が提供するホスティングサービス付きのWordPressバージョンで、基本機能は無料ですが、追加機能やカスタマイズには有料プランが必要です。
一方、WordPress.orgはオープンソースのCMSソフトウェアで、自由にダウンロードして自分のサーバーにインストールして使います。WordPress.orgは完全にカスタマイズ可能ですが、ホスティングやドメイン名は別途用意する必要があります。
WordPressのテーマやプラグインはどこで見つけられますか?
WordPressの公式ディレクトリからテーマやプラグインを探すことができます。
WordPressダッシュボードの「外観」>「テーマ」や「プラグイン」>「新規追加」から直接検索してインストールできます。さらに、有料のプレミアムテーマやプラグインを提供するマーケットプレイス(例:ThemeForest、CodeCanyon)もあります。
WordPressはどのくらいの頻度で更新されますか?
WordPressは、通常数ヶ月に一度のペースでメジャーアップデートが行われます。また、セキュリティアップデートやバグ修正は、必要に応じて随時リリースされます。
これらの更新により、新機能の追加やセキュリティの強化が行われます。
WordPressのテーマはどのように選べばいいですか?
テーマを選ぶ際には、サイトの目的やターゲットユーザーに合ったデザインを選びましょう。
また、テーマの評価やレビュー、更新頻度も確認すると良いです。公式ディレクトリには多くの無料テーマがあり、プレミアムテーマはより高度なデザインや機能を提供します。
WordPressでは具体的に何ができますか?
WordPressは非常に多機能なプラットフォームであり、さまざまなウェブサイトの構築や運営に利用できます。
以下に、WordPressで具体的にできることをいくつか紹介します。
ブログの作成と管理
WordPressはもともとブログプラットフォームとしてスタートしたため、ブログの作成と管理が非常に得意です。投稿を作成し、カテゴリやタグで整理し、コメント機能を利用して読者と交流することができます。
ビジネスサイトの構築
企業の公式サイトやサービス紹介サイトを簡単に作成できます。ビジネス向けのテーマやプラグインを活用して、プロフェッショナルな外観と機能を持つサイトを構築できます。
オンラインショップの運営
WooCommerceなどのプラグインを使用することで、オンラインショップを簡単に立ち上げることができます。製品の管理、支払い処理、在庫管理、配送設定など、Eコマースに必要な機能をすべて揃えられます。
ポートフォリオサイトの作成
フリーランスのデザイナーや写真家、アーティストが自分の作品を展示するためのポートフォリオサイトを作成できます。画像ギャラリーやスライドショー機能を使って、視覚的に魅力的なサイトを構築できます。
会員制サイトの構築
会員限定のコンテンツやサービスを提供するサイトを作成できます。MemberPressやRestrict Content Proなどのプラグインを使って、会員登録、会員専用ページの作成、定期購読の管理などが行えます。
オンラインコミュニティの運営
フォーラムやソーシャルネットワーキング機能を持つサイトを構築できます。BuddyPressやbbPressなどのプラグインを利用することで、ユーザー同士が交流できるコミュニティサイトを作成できます。
教育サイトの運営
オンラインコースやウェビナーを提供する教育サイトを作成できます。LearnDashやLifterLMSなどのプラグインを使用することで、コースの作成、進捗管理、クイズや評価の実施などが可能です。
多言語サイトの構築
PolylangやWPMLなどのプラグインを使用することで、多言語対応のサイトを簡単に構築できます。訪問者が言語を選択できるインターフェースを提供し、国際的なユーザーにも対応できます。
ニュースサイトやマガジンサイトの作成
ニュースや記事を定期的に配信するサイトを作成できます。カテゴリ別に記事を整理し、読者が簡単にコンテンツを見つけられるようなレイアウトを作成することができます。
ランディングページの作成
特定のキャンペーンや製品のためのランディングページを作成できます。ElementorやBeaver Builderなどのページビルダープラグインを使用して、ドラッグ&ドロップで美しいランディングページを簡単にデザインできます。
WordPressサイトのセキュリティはどの程度信頼できますか?
WordPressは広く利用されているコンテンツ管理システム(CMS)であり、基本的には非常に安全なプラットフォームです。しかし、広く利用されているが故に攻撃の対象になりやすいという現実もあり、適切なセキュリティ対策を行わないと、脆弱性が悪用されるリスクが高まります。
しかし、公式のガイドラインに従って、定期的な更新により最新のバージョンを適用し、セキュリティプラグインを活用することで、多くのセキュリティリスクを回避することができます。
WordPressのシェアはどのくらいありますか?
WordPressのシェアは、世界中のウェブサイトの約43%、CMSを使用しているサイトに限定すると約64%がWordPressを使用しています。
日本国内においても、WordPressは非常に高いシェアを誇っています。2024年7月時点での日本国内のCMS市場におけるWordPressのシェアは82.9%です。
この数値は、国内でCMSを利用しているウェブサイト全体の中での割合を示しており、世界平均を上回る非常に高いシェアとなっています。
WordPressがこれほど高いシェアを持つ理由として、無料で使えるオープンソースのライセンス形態、豊富なプラグインやテーマによるカスタマイズの柔軟性、そして広範なユーザーコミュニティによる情報の豊富さが挙げられます。
| CMS | 国内シェア率 |
|---|---|
| WordPress | 82.9% |
| Shopify | 2.8% |
| Adobe Systems | 2.7% |
| Jimdo | 1.8% |
| Color Me Shop | 1.8% |
| JustSystems Homepage Builder | 1.7% |
参照:W3Techs – Usage statistics and market shares of content management systems
なぜWordPressはSEOに強いのでしょうか?
WordPressがSEOに強い理由は、いくつかの要素が組み合わさっているためです。
まず、WordPressはSEOフレンドリーなコードを生成し、検索エンジンがサイト内容を理解しやすくしています。また、カスタマイズ可能なパーマリンク設定により、SEOに適したURLを簡単に作成できます。
さらに、Yoast SEOやAll in One SEO Packなどの強力なSEOプラグインが利用できる点も重要です。
WordPressはレスポンシブデザイン対応でモバイルユーザーにも最適化されており、キャッシュプラグインや最適化されたテーマにより、ページ読み込み速度も向上します。加えて、コンテンツの追加や更新が容易で、カテゴリーやタグを使って整理することで検索エンジンの理解を助けます。
最後に、オープンソースであるため、世界中の開発者による継続的な改善と最適化が行われていることもSEOに強い理由の一つです。これらの要素が組み合わさり、WordPressは検索エンジンでのランキング向上に寄与しています。
なぜWordPressは人気があるのですか?
WordPressが人気がある理由は、使いやすさ、カスタマイズ性、豊富なコミュニティサポート、SEOフレンドリー、拡張性、セキュリティ、そしてコスト効率の良さにあります。
WordPressは直感的なインターフェースを持ち、初心者でも簡単に使い始められる一方で、テーマやプラグインを利用して多様なニーズに対応できます。
オープンソースで無料利用が可能であり、世界中の開発者コミュニティが提供するリソースを活用できるため、ユーザーにとって非常に魅力的なCMSとなっています。
ワードプレスの欠点は何ですか?
まず、セキュリティの脆弱性が一つの大きな問題です。オープンソースであるため、悪意のある攻撃の対象になりやすく、定期的な更新とセキュリティ対策が必要です。
次に、パフォーマンスの問題があります。多くのプラグインを使用すると、サイトの速度が遅くなる可能性があります。
また、技術的な知識が必要になる場合もあります。カスタマイズやトラブルシューティングには、HTML、CSS、PHPなどの知識が求められることがあるため、初心者にはハードルが高くなることもあります。
さらに、テーマやプラグインの互換性問題も挙げられます。新しいバージョンのWordPressに対応していないテーマやプラグインがあると、サイトが正常に動作しないリスクがあります。
最後に、維持コストがかかる点も考慮すべきです。基本は無料ですが、プレミアムテーマやプラグイン、専門的なサポートを利用する場合は費用が発生します。
これらの欠点を理解し、適切な対策を講じることで、WordPressをより安全かつ効果的に利用することができます。
WordPressを使っている大手企業は?
WordPressを使用している大手企業には、以下のような企業があります。
楽天 – 楽天は公式ブログや特定のサービスサイトにWordPressを利用しています。
ソニー – ソニーグループのいくつかの部門がWordPressを採用しています。
日産自動車 – 日産のキャンペーンサイトや特定のプロモーションページでWordPressが使われています。
JAL(日本航空) – JALは一部のマイクロサイトやキャンペーンページでWordPressを利用しています。
クックパッド – クックパッドは料理レシピサイトとして知られ、一部のコンテンツやブログをWordPressで運営しています。
博報堂 – 博報堂は広告代理店で、公式ブログや特定のキャンペーンサイトでWordPressを使用しています。
これらの企業は、WordPressの柔軟性と使いやすさを活かして、多様なコンテンツを提供しています。
トラブルシューティング
WordPressを使っていると、様々なトラブルに直面することがあります。ここでは、よくあるトラブルとその解決方法について詳しく説明します。
WordPressのインストールがうまくいかない
WordPressのインストールがうまくいかないときはいくつかの原因が考えられます。
データベース接続エラー
データベース情報が正しくない、またはデータベースサーバーが応答していないために発生します。
解決策
- データベース情報の確認
wp-config.phpファイルを開き、データベース名、ユーザー名、パスワード、ホスト名が正しいか確認してください。特にホスト名は、一般的には localhost ですが、サーバーによって異なる場合があります。 - データベースサーバーの稼働確認
ホスティングサービスの管理画面にログインし、データベースサーバーが正常に稼働しているかを確認します。問題がある場合は、ホスティングプロバイダーに問い合わせる必要があります。 - データベースユーザーの権限確認
データベースユーザーが適切な権限を持っているかを確認します。特に、WordPressが必要とするすべての操作(SELECT、INSERT、UPDATE、DELETE、CREATE、DROP、ALTERなど)が許可されていることが重要です。
PHPバージョンの不一致
WordPressの要求するPHPバージョンとサーバー上のPHPバージョンが一致していない場合に発生します。
解決策
- PHPバージョンの確認
ホスティングサービスの管理画面やサーバーのコマンドラインから現在のPHPバージョンを確認します。WordPressの最新バージョンが要求するPHPのバージョンを確認し、これが一致しているか確認します。 - PHPバージョンの変更
必要に応じて、ホスティングサービスの管理画面からPHPのバージョンを最新のものに変更します。多くのホスティングサービスでは、複数のPHPバージョンを簡単に切り替える機能があります。
ファイルの権限設定の問題
サーバー上のファイルやディレクトリの権限が正しく設定されていない場合に発生します。
解決策
- ファイル権限の確認と設定
FTPクライアントやサーバーのコマンドラインからWordPressディレクトリとファイルの権限を確認します。一般的には、ディレクトリは755、ファイルは644の権限が設定されている必要があります。 - 権限の変更
必要に応じて、FTPクライアントやコマンドラインから権限を変更します。具体的には、chmodコマンドを使用して権限を設定します。
chmod -R 755 /path/to/wordpress/directory
chmod -R 644 /path/to/wordpress/filesこれらの手順を踏むことで、WordPressのインストールに関する一般的な問題を解決することができます。
インストールがうまくいかない場合でも、冷静に原因を特定し、一つ一つ解決していくことでスムーズに進めることが可能です。
テーマやプラグインのインストールが失敗する
テーマやプラグインのインストールがうまくいかないときはいくつかの原因が考えられます。
サーバーの容量不足
サーバーのディスク容量が不足している場合、テーマやプラグインのインストールが失敗します。
解決策
- 容量の確認
ホスティングサービスの管理画面から現在のディスク使用量を確認します。特にログファイルやバックアップファイルが容量を圧迫していることがあります。 - 不要なファイルの削除
不要なファイルや古いバックアップを削除して、ディスクスペースを確保します。FTPクライアントやホスティングのファイルマネージャーを使用して、サーバー上の不要なデータを整理します。
互換性の問題
使用しているWordPressのバージョンとテーマやプラグインのバージョンが互換性がない場合、インストールが失敗することがあります。
解決策
- バージョンの確認
インストールしようとしているテーマやプラグインの要件を確認し、現在使用しているWordPressのバージョンがこれらの要件を満たしているか確認します。 - アップデート
必要に応じて、WordPress本体や既存のテーマ・プラグインを最新バージョンにアップデートします。管理画面の「更新」セクションから簡単にアップデートできます。
ファイルの破損
ダウンロードしたテーマやプラグインのファイルが破損している場合、インストールが失敗します。
解決策
- 再ダウンロード
テーマやプラグインを公式サイトや信頼できるソースから再度ダウンロードします。特に、公式のWordPressプラグインディレクトリやテーマリポジトリを使用することを推奨します。 - 手動インストール
FTPクライアントを使用して、テーマやプラグインのファイルを手動でサーバーにアップロードします。アップロード後、WordPressの管理画面から有効化します。
サーバー設定の問題
PHPの設定やサーバーの構成がテーマやプラグインの要件を満たしていない場合、インストールが失敗します。
解決策
- PHP設定の確認
php.iniファイルの設定を確認し、メモリ制限(memory_limit)、ファイルアップロード制限(upload_max_filesize)、ポスト最大サイズ(post_max_size)が適切に設定されているか確認します。 - 設定の変更
必要に応じて、これらの設定を変更します。以下の例では、メモリ制限を256MBに設定します。
memory_limit = 256M
upload_max_filesize = 64M
post_max_size = 64M変更後、サーバーを再起動して設定を反映させます。
これらの手順を実行することで、テーマやプラグインのインストールに関する一般的な問題を解決し、スムーズにインストール作業を進めることができます。
メディアファイルのアップロードが失敗する
メディアファイルのアップロードに失敗するのは、いくつかの原因が考えられます。
ファイルサイズの制限
アップロードするファイルがPHP設定で許可されているサイズを超えている場合、アップロードが失敗します。
解決策
- PHP設定の確認
php.iniファイルを開き、upload_max_filesizeとpost_max_sizeの設定を確認します。 - 設定の変更
必要に応じて、これらの値を増やします。例えば、以下のように設定します。
upload_max_filesize = 64M
post_max_size = 64M変更後、サーバーを再起動して設定を反映させます。
アップロードフォルダの権限問題
WordPressのアップロードフォルダ(通常はwp-content/uploads)の書き込み権限が適切に設定されていない場合、アップロードが失敗します。
解決策
- フォルダ権限の確認
FTPクライアントやサーバーのコマンドラインから、wp-content/uploadsフォルダの権限を確認します。通常、フォルダには755の権限が設定されている必要があります。 - 権限の変更
必要に応じて、以下のコマンドを使用してフォルダの権限を変更します。
chmod -R 755 wp-content/uploadsメディアライブラリのエラー
プラグインの競合やテーマの問題により、メディアライブラリでエラーが発生する場合があります。
解決策
- プラグインの無効化
すべてのプラグインを一時的に無効化し、問題が解決するか確認します。問題が解決した場合、プラグインを一つずつ有効化して、問題の原因となっているプラグインを特定します。 - デフォルトテーマの使用
現在のテーマをデフォルトのWordPressテーマ(例えば、Twenty Twenty-One)に変更し、問題が解決するか確認します。
ブラウザのキャッシュ問題
ブラウザのキャッシュやクッキーの問題で、メディアファイルのアップロードが失敗することがあります。
解決策
- キャッシュのクリア
ブラウザのキャッシュとクッキーをクリアします。多くのブラウザでは、設定メニューからキャッシュのクリアが可能です。 - 別のブラウザの使用
別のブラウザを使用してアップロードを試みます。これにより、ブラウザ特有の問題を回避できます。
これらの手順を実行することで、メディアファイルのアップロードに関する一般的な問題を解決し、スムーズに作業を進めることができます。
WordPressが白い画面を表示する(「ホワイトスクリーンオブデス」)
この問題は、多くの場合、メモリ不足やプラグインの競合、テーマのエラーが原因です。
解決策としては、まず、FTPクライアントを使ってWordPressファイルにアクセスし、プラグインフォルダの名前を変更してプラグインを無効化します。
次に、テーマをデフォルトテーマに切り替えてみてください。また、wp-config.phpファイルに以下のコードを追加してデバッグモードを有効にし、エラーメッセージを確認することも役立ちます。
define(‘WP_DEBUG’, true);
define(‘WP_DEBUG_LOG’, true);
define(‘WP_DEBUG_DISPLAY’, false);WordPressの管理画面にログインできない
管理画面にログインできない場合、まずパスワードをリセットしてみてください。
WordPressのログインページで「パスワードをお忘れですか?」リンクをクリックし、登録済みのメールアドレスを入力します。パスワードリセットリンクが送信されます。
それでも解決しない場合、FTPクライアントを使用してwp_usersテーブルからユーザー情報を確認し、直接パスワードをリセットする方法もあります。
WordPressサイトが遅い
サイトの速度が遅い場合、いくつかの要因が考えられます。まず、キャッシュプラグイン(例:WP Super Cache、W3 Total Cache)をインストールして、ページキャッシュを有効にしましょう。
また、画像の最適化も重要です。画像圧縮プラグイン(例:Smush、EWWW Image Optimizer)を使用して、画像サイズを縮小します。
さらに、高速なホスティングサービスを選び、必要に応じてCDN(Content Delivery Network)を利用することで、読み込み速度を大幅に改善できます。
これらのFAQとトラブルシューティングの情報を活用して、WordPressサイトの運営をよりスムーズに行いましょう。問題が発生した際には、冷静に対処し、必要な情報を参照して解決策を見つけることが重要です。
まとめ
WordPressは、使いやすさ・多機能性・カスタマイズの柔軟性により、初心者から上級者まで幅広いユーザーに対応できる強力なコンテンツ管理システムです。
この記事では、WordPressの基本的な使い方からカスタマイズ、セキュリティ対策、運用とメンテナンスに至るまでの主要なポイントを紹介しました。
基本的なインストールと初期設定から始め、テーマやプラグインのカスタマイズを通じて、自分のブランドや目的に合ったサイトを作り上げることが可能です。
また、適切なSEO対策とセキュリティ対策を講じることで、検索エンジンでの上位表示を狙い、サイトの安全性を確保できます。
さらに、定期的な更新とバックアップ、パフォーマンスの最適化を継続的に行うことで、サイトの安定性とユーザーエクスペリエンスを向上させることが重要です。
これにより、常に最新の状態を維持し、トラブルを未然に防ぐことができます。
この記事で紹介した知識と方法を活用して、あなたのWordPressサイトを効果的に運営し、魅力的なコンテンツを提供できるウェブサイトを構築してください。